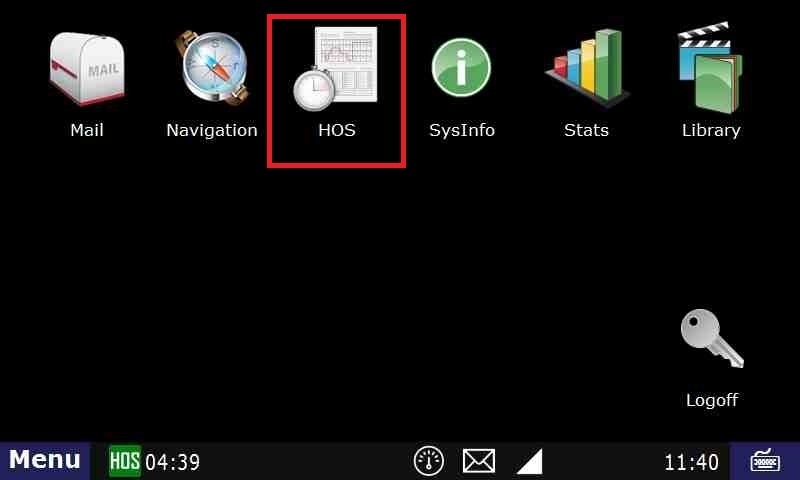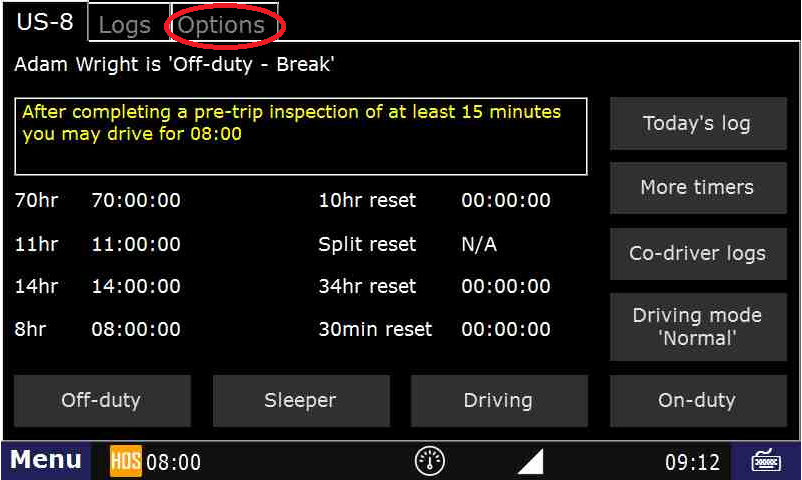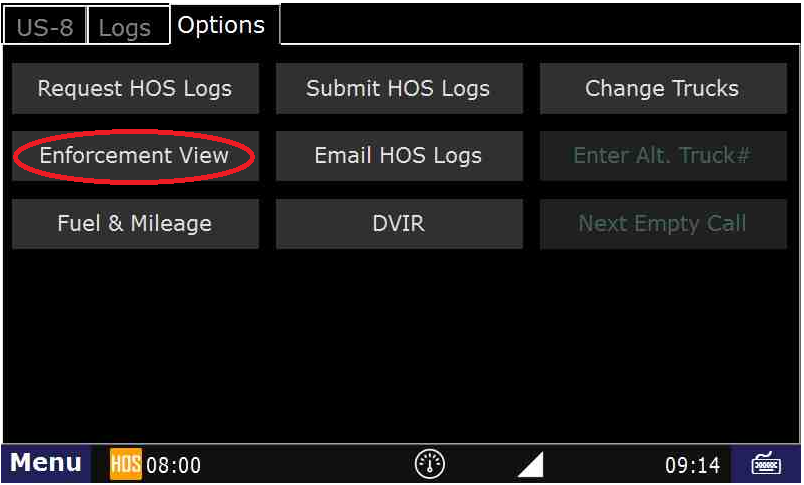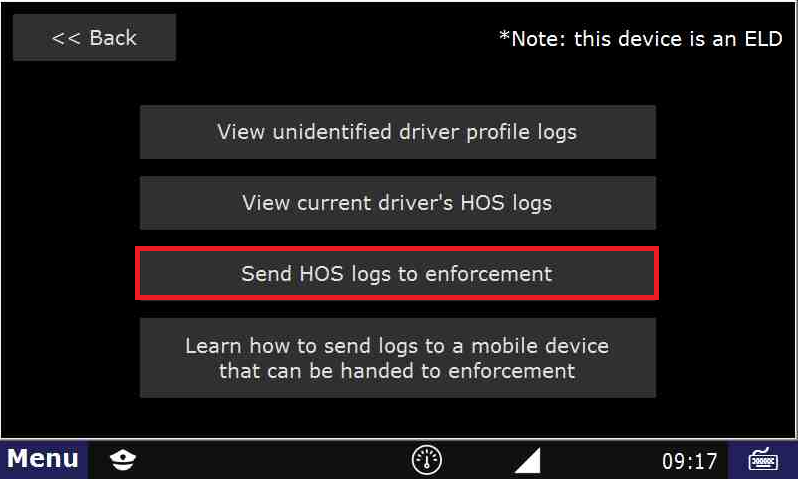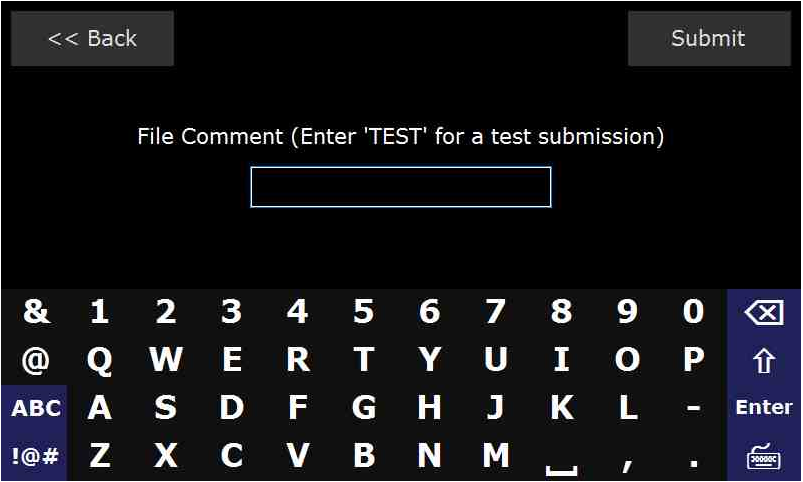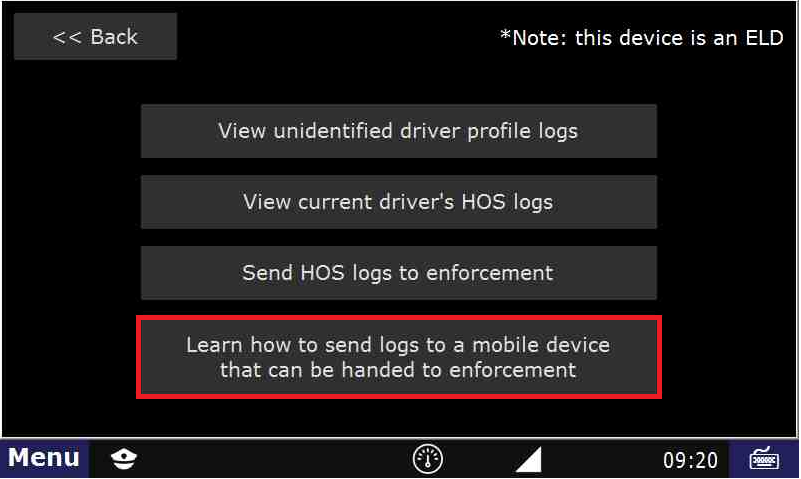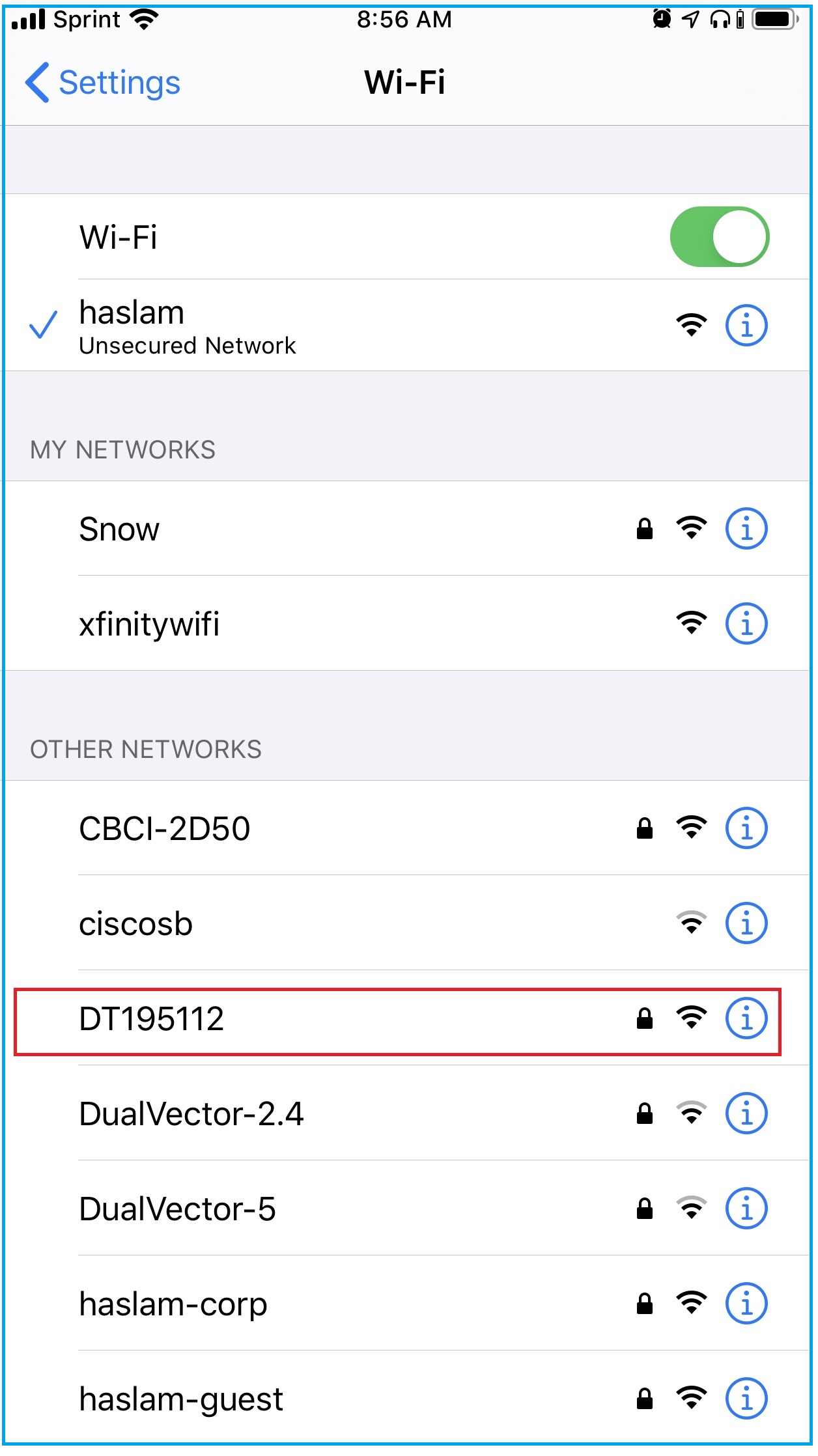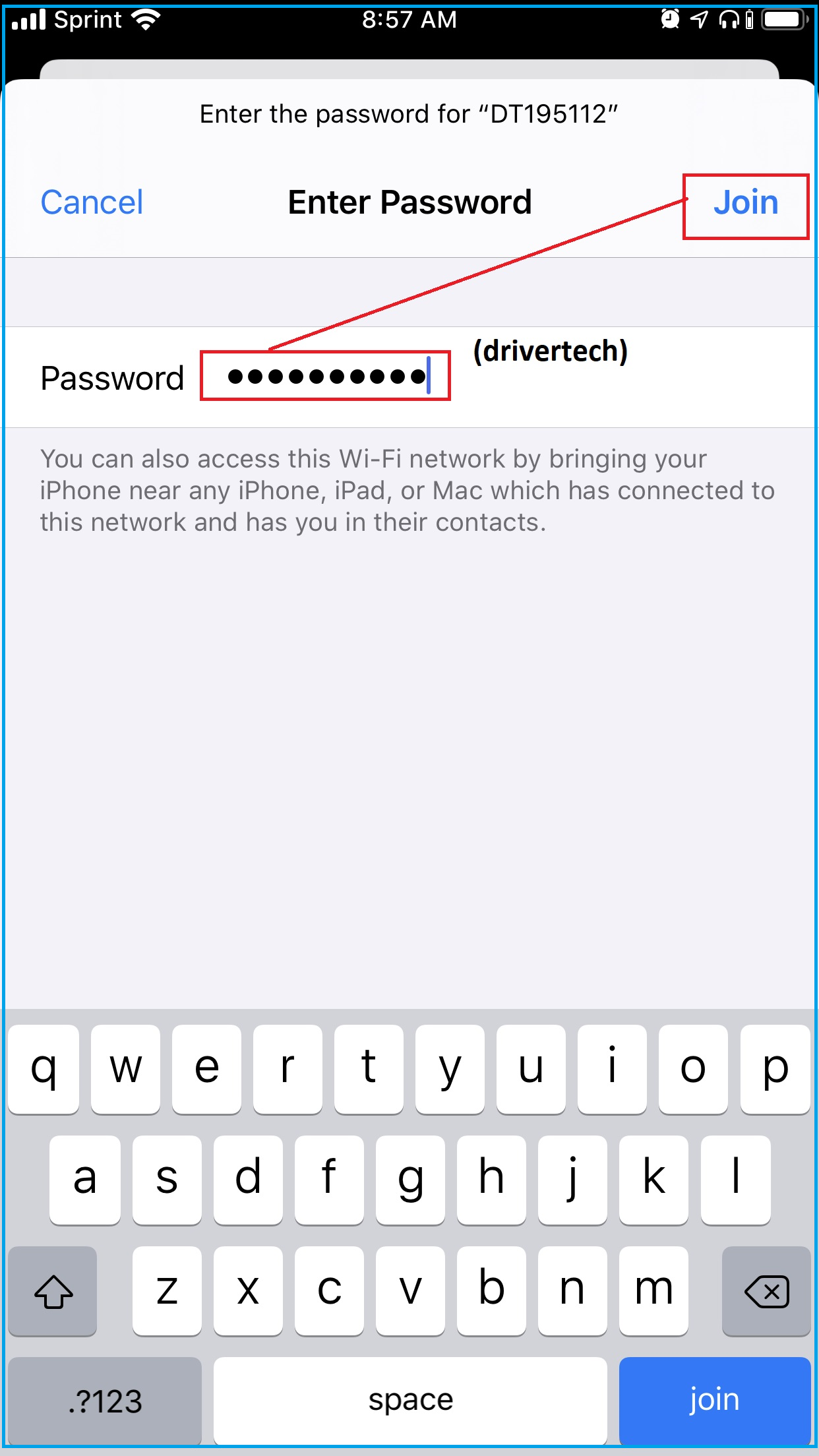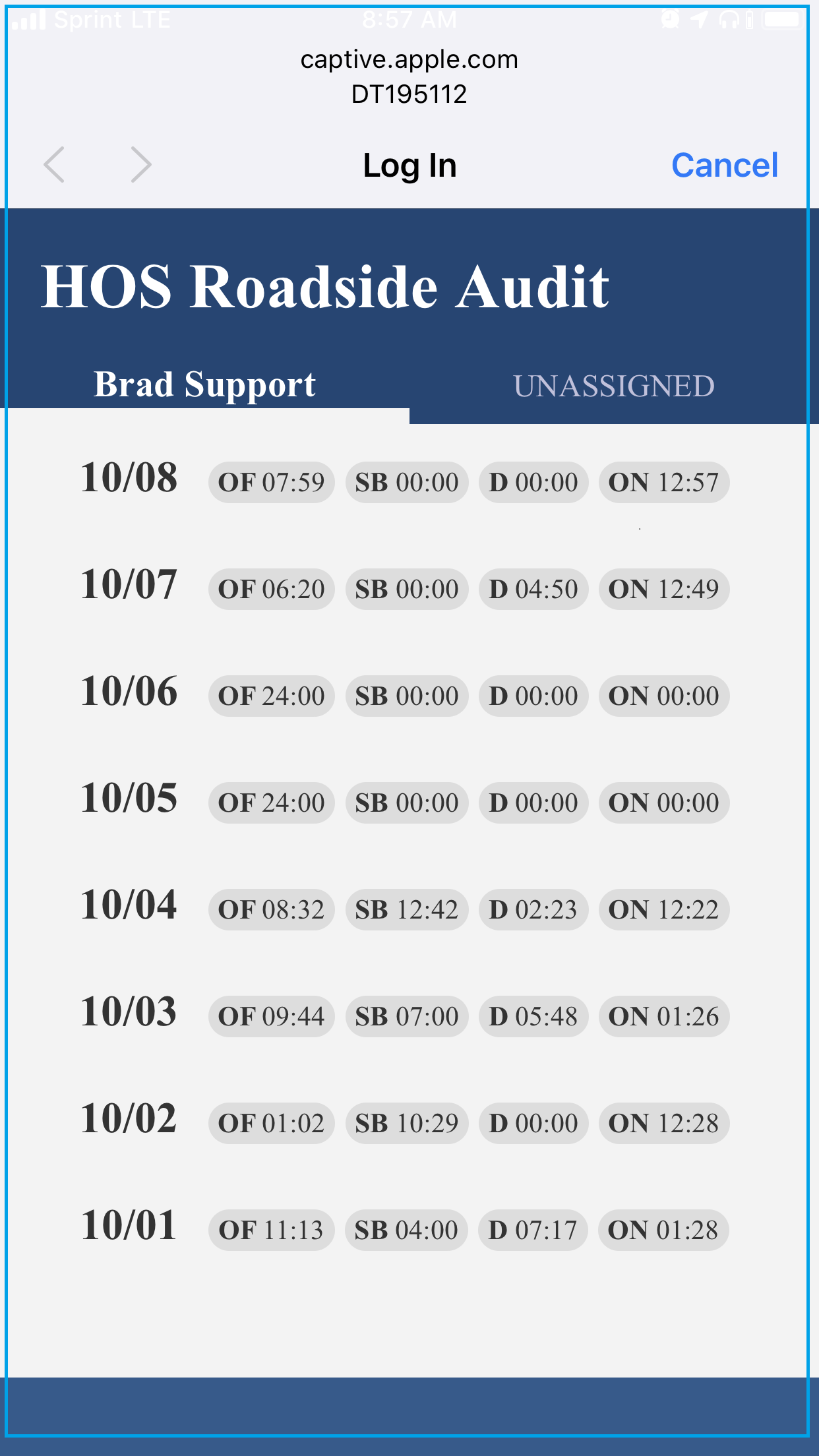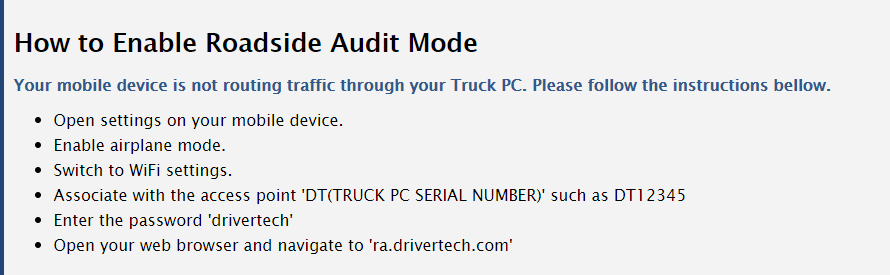How-to Enter Roadside Audit Mode
How-to send HOS ELD logs to Enforcement Officer for Roadside Audit
“How-to Enter Roadside Audit Mode” are steps 1 through 5.
Step-by-step guide
Touch the "HOS" icon.
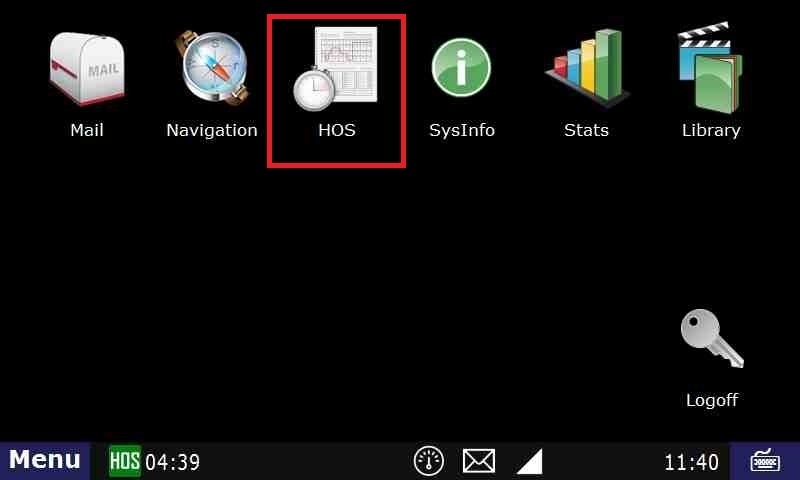
Touch the "Options" tab. This will bring up the Enforcement View button.
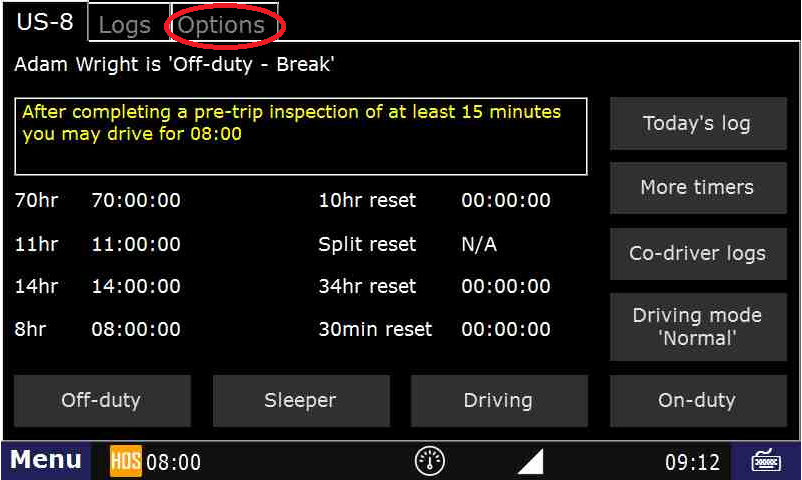
- Touch the "Enforcement View" button.
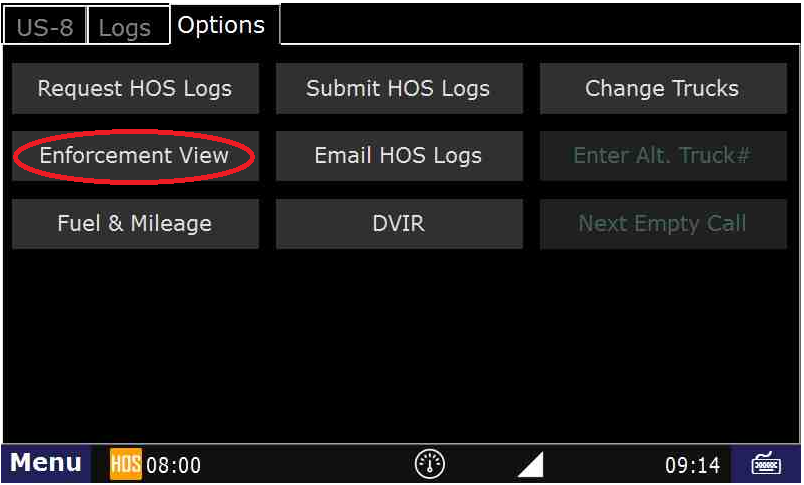
- Choose whether or not you would like to use a password to exit the Enforcement View mode after you have completed your tasks in Enforcement View. This option will either require a password to exit Enforcement View or not.
If you do not want to enter a password to exit Enforcement View, touch "No". If you would like to use a password to exit Enforcement View, touch "Yes" and follow the prompts to verify your Driver Code Password. NOTE: This password is normally NOT your Driver Code, but instead is a password that was set up by your in office personnel. Ask your Safety personnel for more details.

- IMPORTANT NOTE: You will now see an Enforcement View icon in the bottom left hand corner area of your screen.
This indicates you are in Enforcement View  .
. - To send your HOS logs to the DOT representative while pulled over or at roadside, touch "Send HOS logs to enforcement".
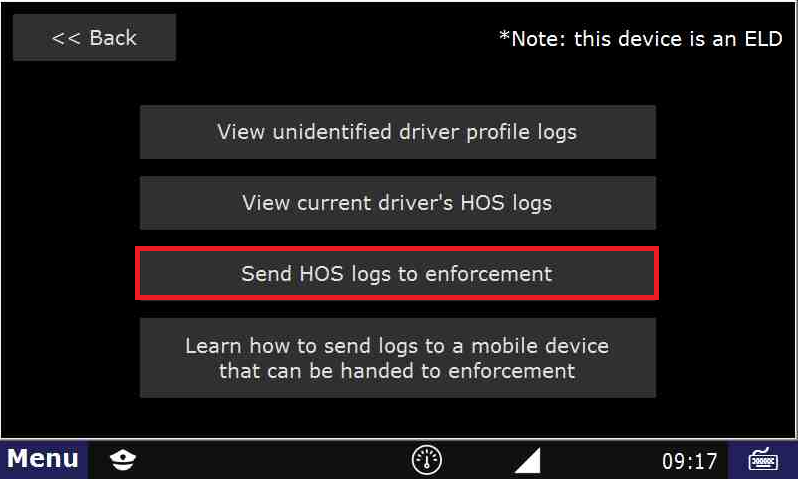
Acquire the Unique Identifying(File Comment) from the enforcement officer or DOT representative and enter it in the "File Comment".
Touch "Submit"
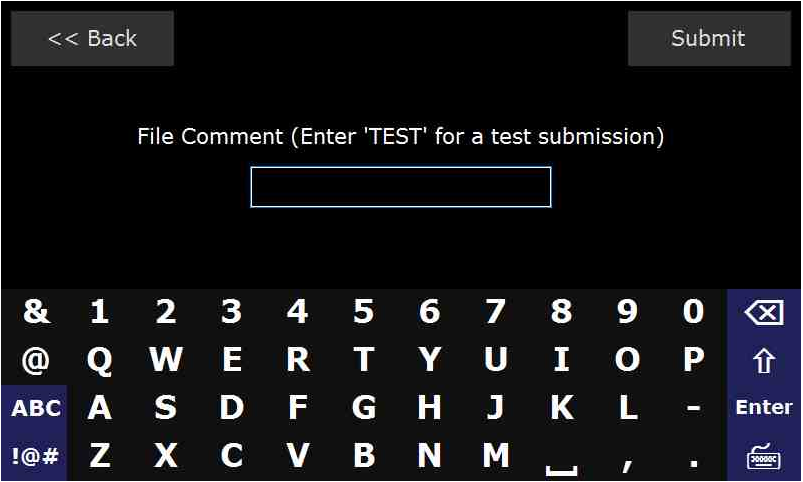
The enforcement officer or DOT representative should receive the information within moments on his computer, if there is cell or wifi coverage.
- COMPLETE: If there is cell or wifi coverage you have successfully sent your HOS logs to the enforcement officer or DOT representative.
If there is no cell or wifi coverage where you are, you may need to continue to the next step.
- To send logs to a mobile device that can be handed to enforcement, touch "Learn how to send to a mobile device that can be handed to enforcement".
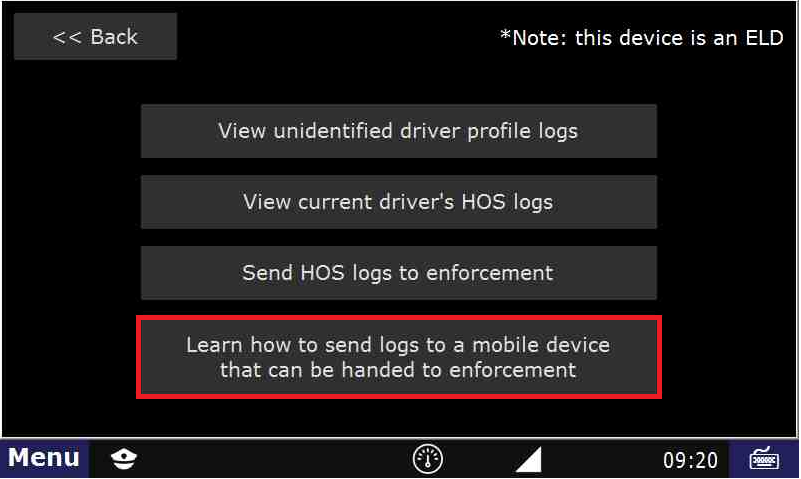
Follow the instructions on the screen.

- Example on an iPhone: First enable (turn on) Airplane Mode
- Open Wi-Fi settings on mobile device
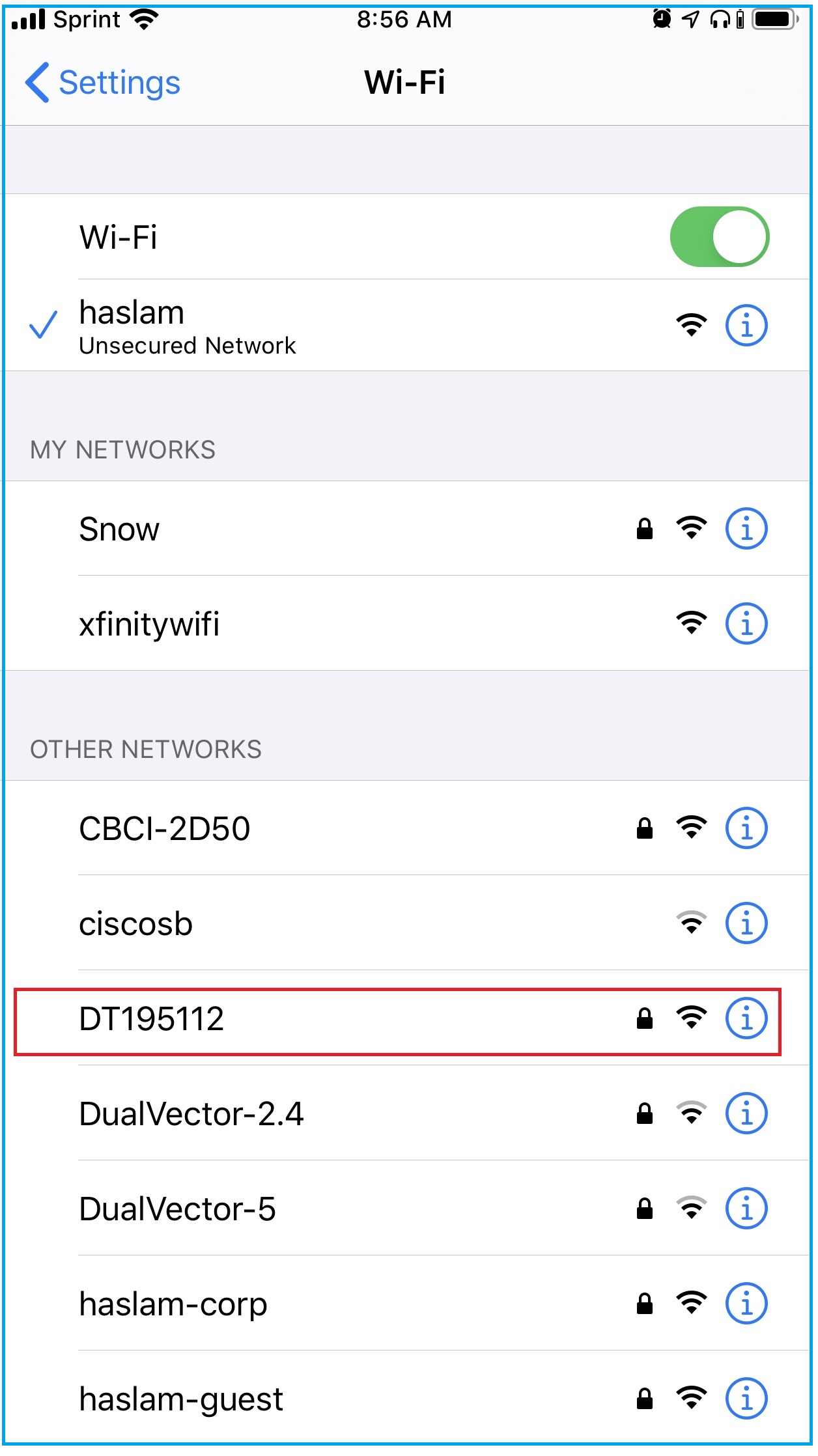
- Associate with DT181614, (your individual number may vary) enter the password "drivertech"
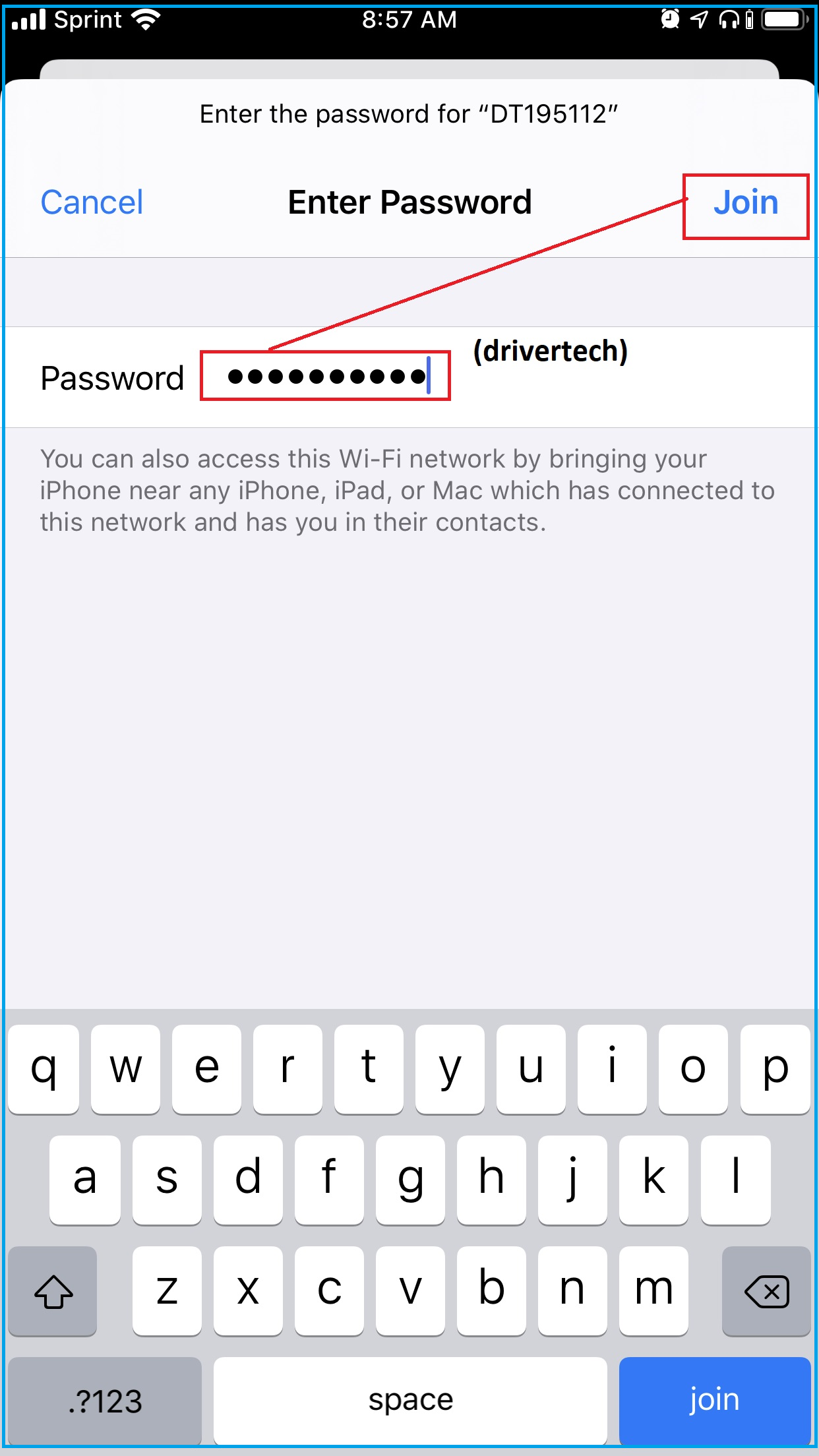
- Select sign in prompt, or navigate to ra.drivertech.com, which will show this display.
- Clarification of "or navigate to ra.drivertech.com"
- Open a web browser on your phone. On an iPhone, open Safari. On Android, open Chrome
- In the address bar (NOT the search bar), type in ra.drivertech.com , tap Go
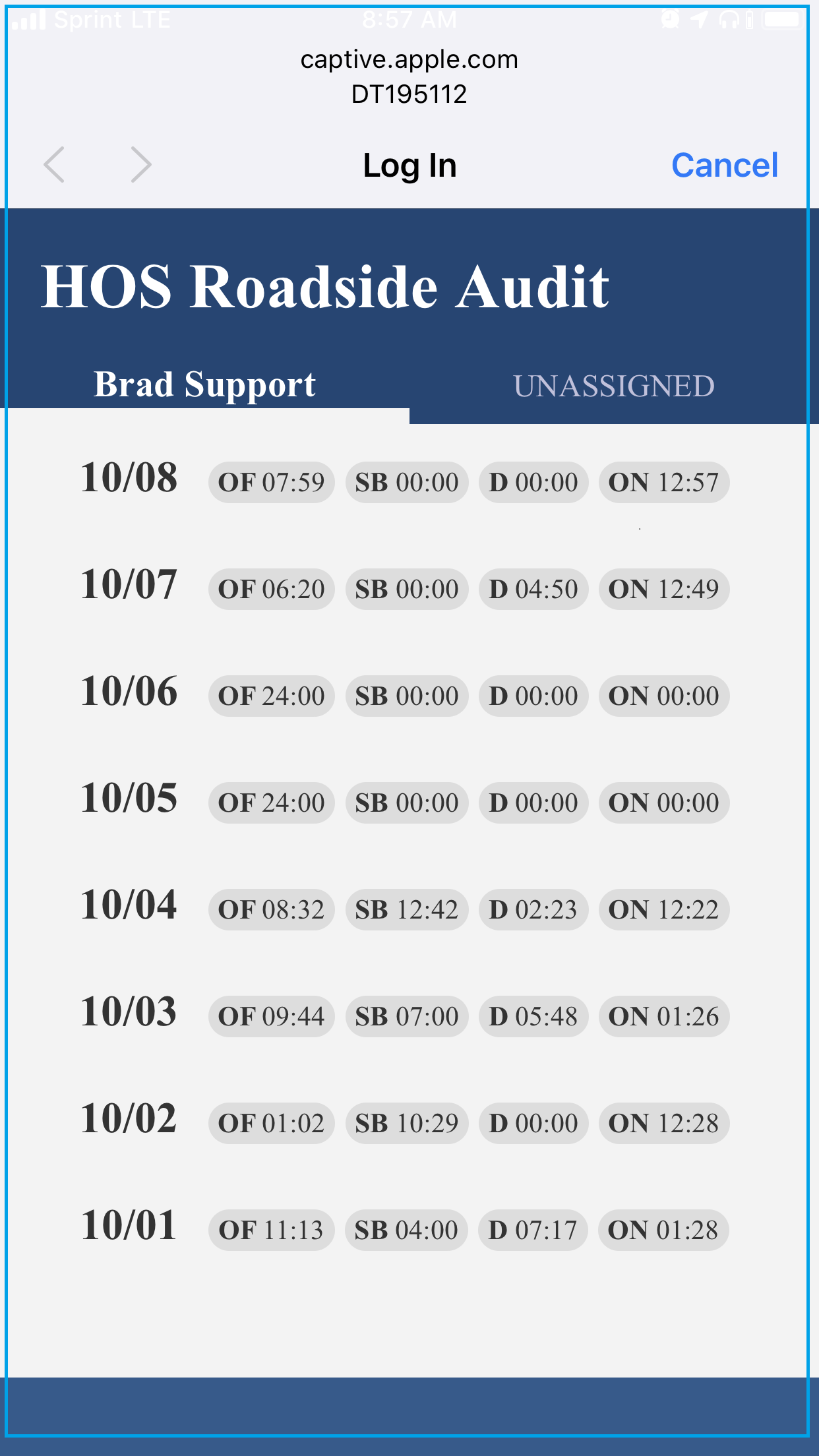
- You may now hand the mobile device to the enforcement officer or DOT representative.
For mobile instructions go to:
http://ra.drivertech.com/
There is also an instructional video: Click Here
Addendum:
Sometimes the mobile device will come up with the following:
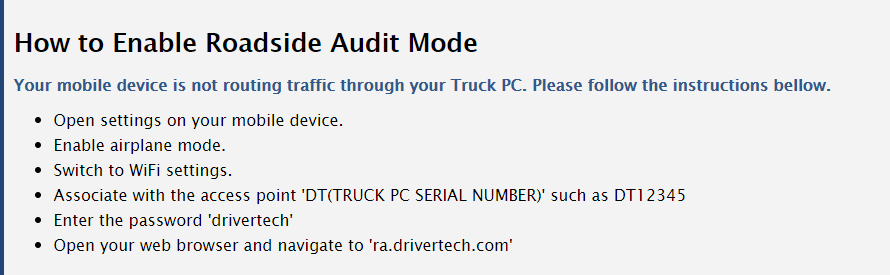
- http://ra.drivertech.com/ is the web address we route the phone to if it is receiving internet.
- Click on the link above. You will notice that the web page it displays is the message you are currently receiving on your phone.
- Prior to you connecting to this URL, http://ra.drivertech.com/, and once the phone detects no internet, your phone will route traffic through the DriverTech device, resulting in displaying the HOS logs for the currently logged in driver code.
- You are seeing this message below because most phones will cache this page and so you may need to clear cache. A lot of the phones are different so it may be a good idea to google it.
This above information is pertinent if you had a full set of HOS logs.
If you do not have a full set of HOS logs, such as in a testing/training environment, it can muddy the water.
- We know there is a bug that occurs when you try to connect to a device with a full set of blank logs.
- We have also determined that you can see this bug if you have a full 8 days of blank uncertified or certified logs.
- When trying to back fill log data(so you don’t have blank logs), there is a certain amount of statuses you must have in order to get past this bug.
Best Practices for in office training or connecting to a unit with blank HOS:
- Try to connect directly following a reboot
- Always use Airplane mode
- Before entering Enforcement View on the device and while in Airplane mode, go to ra.drivertech.com once, after you have connected to http://ra.drivertech.com/ when you had internet.
Related articles
-
Page:
-
Page:
-
Page:
-
Page:
-
Page:
Back to The Top
Home
How to send HOS logs to an enforcement officer during a roadside audit