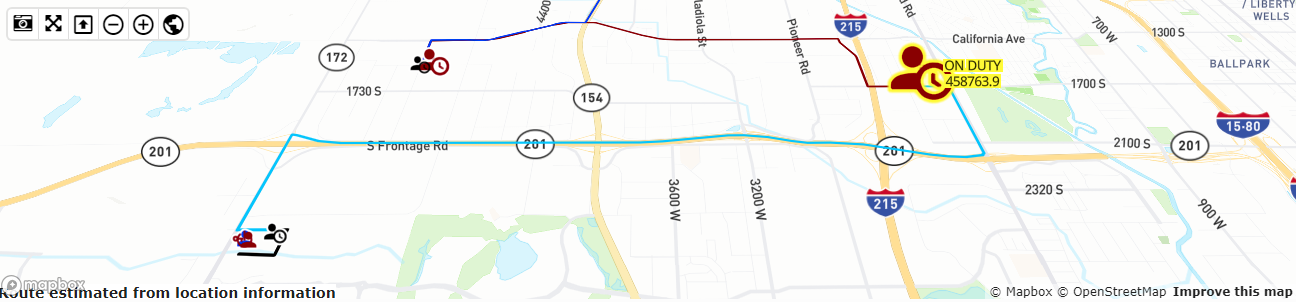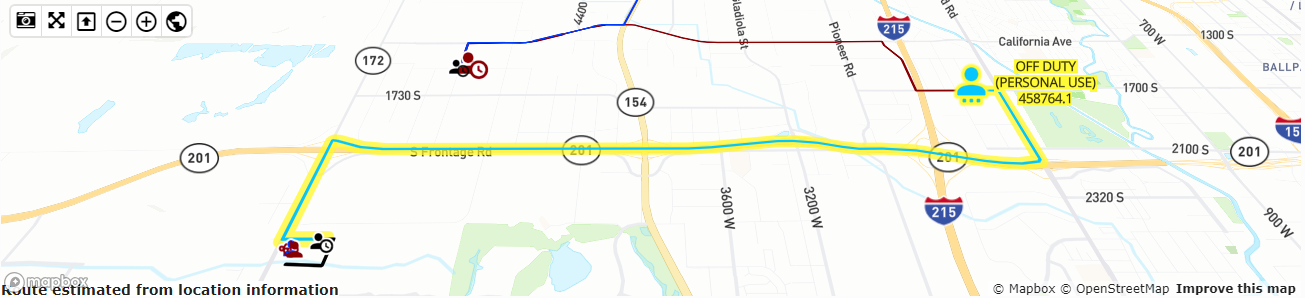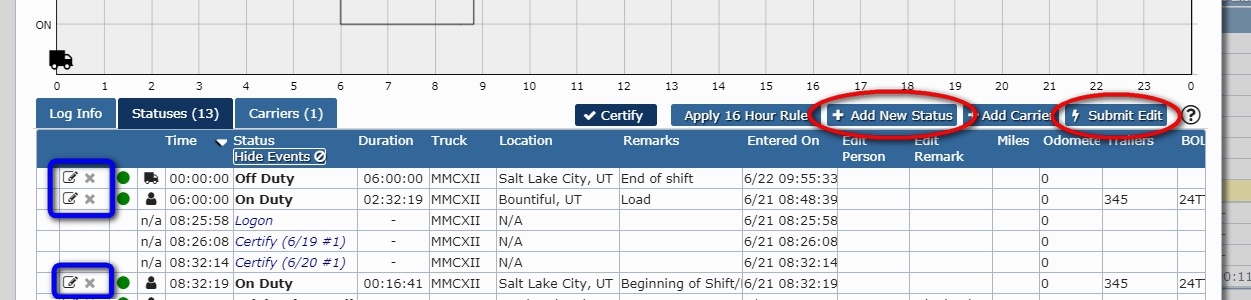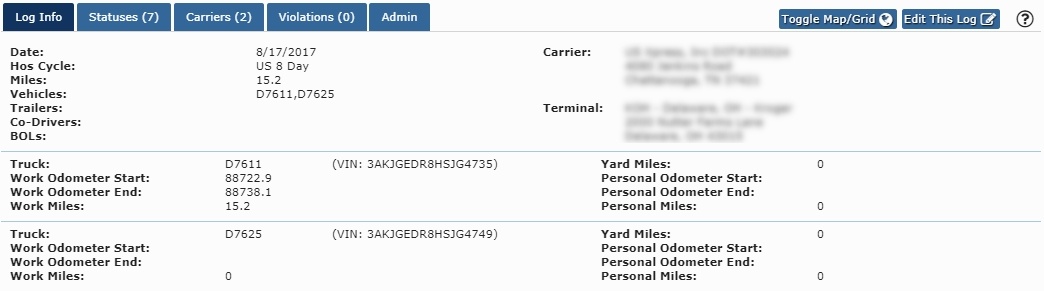Log detail for a given day.
General use and record navigation
Indicates a diagnostic event occurred on the ELD during the time when the log was recorded.
Indicates a malfunction event occurred on the ELD during the time when the log was recorded.
Indicates driver's log contains an active violation.
Indicates the driver's log had a violation that has been cleared either through editing or getting time back on his 70.
Indicates there are pending revisions of the selected log.
Indicates there are revisions of the selected log.
Indicates the selected log has been certified.
To view the log from a different day for the driver, click the outer back and next arrows: [<] and [>].
You can also choose to view any possible revisions that were made to the driver's log for a particular day by selecting the[<]and[>]on either side of the Revisions text icons.
If there is more than one revision, the default view will display the most recent revision first.
- NOTE: It is recommended to use the Status History instead of Log Revisions when available because the revision records are being deprecated by the addition of the History for each status.
Viewing the Drivers Route on the Map
You can select to view the locations of where these status updates occurred by selecting [View Map/Grid]. The map will then appear, featuring the ordered locations.
If you have a scroll wheel on your mouse you can zoom in and out on the map. Selecting a status from the list below while the map is active will zoom in on the location where that status was recorded.
- HOS Violations are depicted with Red Icons
- Personal Use is depicted with a Teal Icon and Route Line
The following images show the potential route of a Driver who went into Violation and subsequently changed to Duty Status to Personal Use to move the Vehicle to its final destination:
Editing the HOS Log Data
If you are logged in as a manager who has HOS Log Edit permissions, you will see this link below the HOS grid [Edit This Log]. You can select this link to activate the Edit Logs mode (see below):
Diagnostic and Malfunction Events
When a Malfunction occurs:
When a malfunction occurs the following icon will be displayed:on the Portal and the ELD. The Driver should perform the following:
- Notify the motor carrier within 24 hours
- Driver must reconstruct the RODS for the current 24 hour period on graph-grid paper logs
- If previous 7 days are NOT accessible on the ELD the Driver must also reconstruct the RODS for the previous 7 days on graph-grid paper logs *
- Recording hours of service on a paper log cannot continue for longer than 8 days after the malfunction.
- The ELD must be serviced, repaired, or replaced within 8 days of the malfunction occurring
- Once the malfunction is resolved the RODS can be reconstructed digitally using the Portal or the ELD
* Even with the previous 7 days available on the ELD, the driver needs to manually create RODS until the ELD is serviced, or the malfunction is cleared and back in compliance.
The ELD is required to monitor and record diagnostic, malfunction, and inconsistencies such as:
- Data Transfer Compliance Diagnostic Event cannot transfer recorded logs to back-end system FIXME
- Data Transfer Compliance Malfunction cannot transfer recorded logs to back-end system
- Engine Synchronization Data Diagnostic Events occur when the ELD loses connectivity to any required data source and cannot update the value of the parameters within 5 seconds. These include; engine power, vehicle motion, odometer, and engine hours.
- Engine Synchronization Compliance Malfunctions occur when the ELD loses connectivity to any required data source and cannot update the value of the parameters for more than 30 minutes or more over a 24 hour period across all driver profiles, including the unidentified driver profile. Parameters include; engine power, vehicle motion, odometer, and engine hours.
- Position Compliance Malfunction occurs when the ELD fails to acquire a valid GPS position within 5 miles of motion and 60 minutes have passed.
- Power Compliance Diagnostic Events occur when the ELD is not powered within one minute of the vehicle's engine started or if the ELD does not remain powered up while the engine is running.
- Power Compliance Malfunctions occur when the ELD is not powered for a cumulative driving time of 30 minutes or more over a 24 hour period across all driver profiles, including the unidentified driving profile.
- Timing Compliance Malfunction occurs when the ELD is not able to synchronize with UTC time and cannot go beyond a difference of 10 minutes at any time.
- Unidentified Driving Events occurs when more than 30 minutes of driving time has accumulated over a 24 hour period while no driver profile is logged into the ELD
- Missing Data Diagnostic Events occurs when required data is missing at the time of a status entry
Log Info Tab
Shows information of the log. Date, HOS Cycle, Miles, Carrier, Terminal, etc. The list of Trucks is those that the driver has used during this log's date.
Statuses Tab including Status History
The Statuses tab displays all HOS status changes and events and includes the position of the statuses/events generated by the driver's in-cab unit during that log's day. It also displays the 'edit history' information (if exists) via a subgrid underneath the current HOS status, along with icons/symbols of the activity, state, and origin of the current status and the history of items contained in the subgrid (see below):
| Activity State Icon | Description | Origin Icon | Description |
|---|---|---|---|
| Current Active status | From ELD
| ||
InActive - Change Requested or Pending
| From Driver
| ||
InActive - Changed
| From Non-Driver
| ||
From Unidentified
| |||
From Unidentified
| |||
Other - Unknown
| |||
Violations Tab
The Violations tab displays any HOS violations on the driver's logs during that log's day.
Carriers Tab
The Carriers tab displays all Carriers which the Driver selected that day.
Administration Tab
Overview
The Administration tab provides the ability to Export Hos Log(s) or to Request Current Log or Totals from the Device.
Export Options
This provides very similar capability as the Export Log page but allows the user to Export directly from the Log Detail View which also enables you to download a PDF, email or fax logs of a specified driver.
You may Export Logs up to 6 months ago for any given Driver. You may also choose to create and send a Standard Output File to FMCSA for any ELD logs found.
- Select where you want the Log PDF exported to:
[download],[email]or[fax]- Enter the email or fax number if applicable.
- To include only the currently displayed Log you leave
[Use Selected Logs Date]checked.
To include multiple days Logs simply select[Use Selected Logs Date]to display the DateTime control which will allow selection of a different day or date range to export. - Select
[Send ELD Logs to FMCSA]if you want to also generate a Standard Output File and deliver it to FMCSA- Select
[... as Test]to flag the Standard Output File as a Test so FMCSA will prevent forwarding the data onto Enforcement
- Select
- Select
[Export]to execute the request
The driver's logs from the selected time interval will then be provided in an download or sent the desired destination.
If you requested to [Send ELD Logs to FMCSA] the results will be archived and accessible via the Enforcement Request History page
Other Options
You can also request to receive the most recent current log (the current day's logs) or the current duty status totals (the current day's totals for the 70-hour, 14-hour and 11-hour rules) by selecting [Request Current Log] or [Request Current Totals]. This request ensures that the most recent log data appears across the various Compliance reports in the Portal.