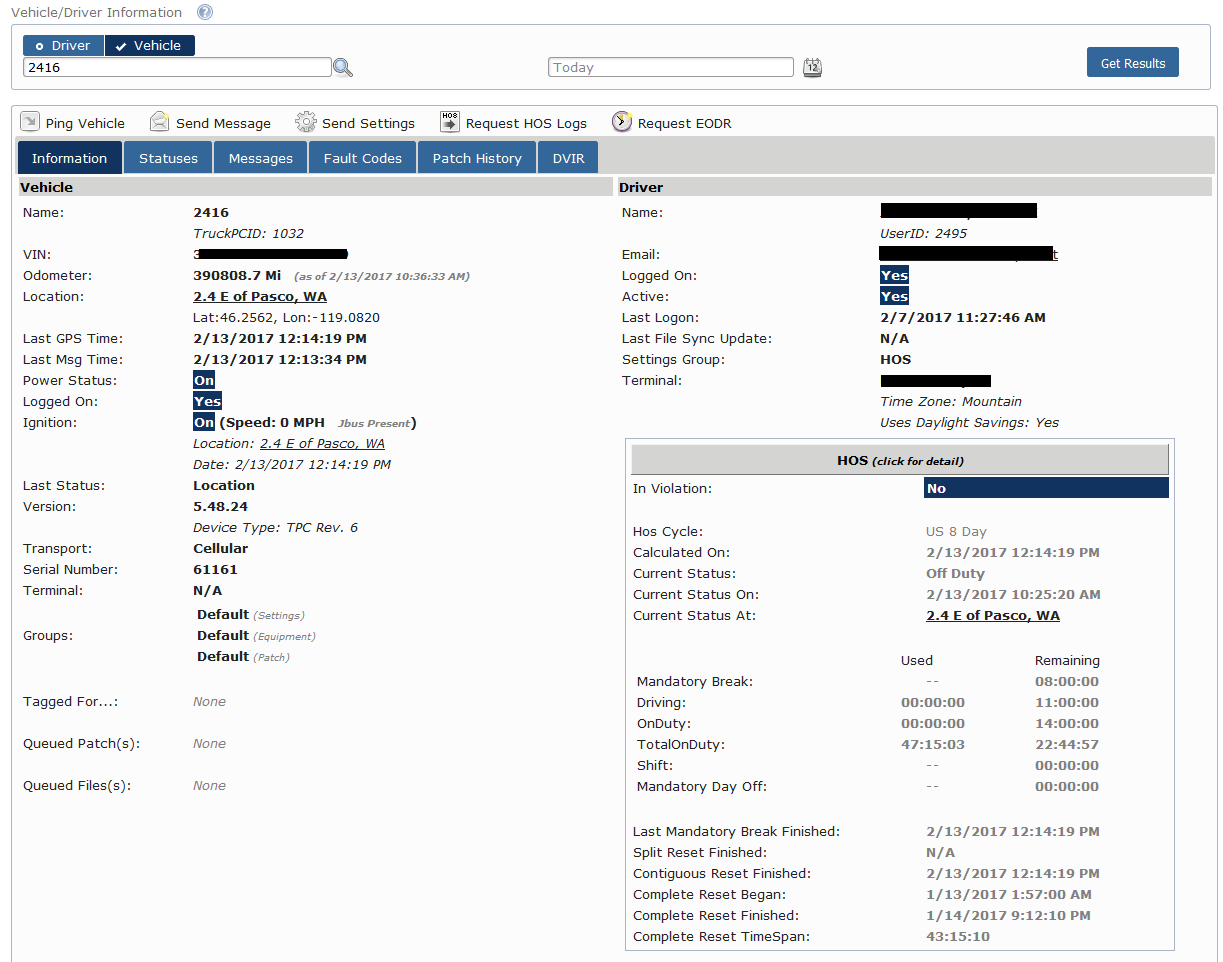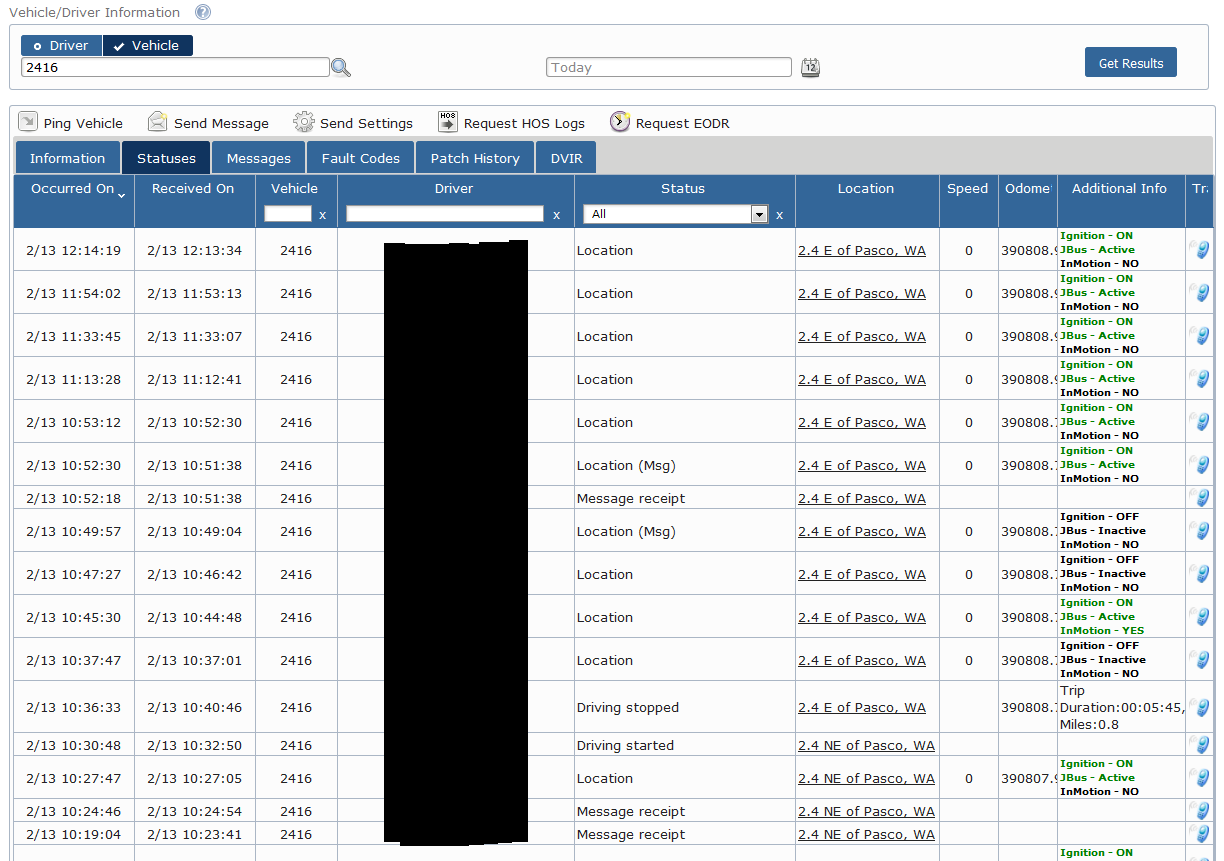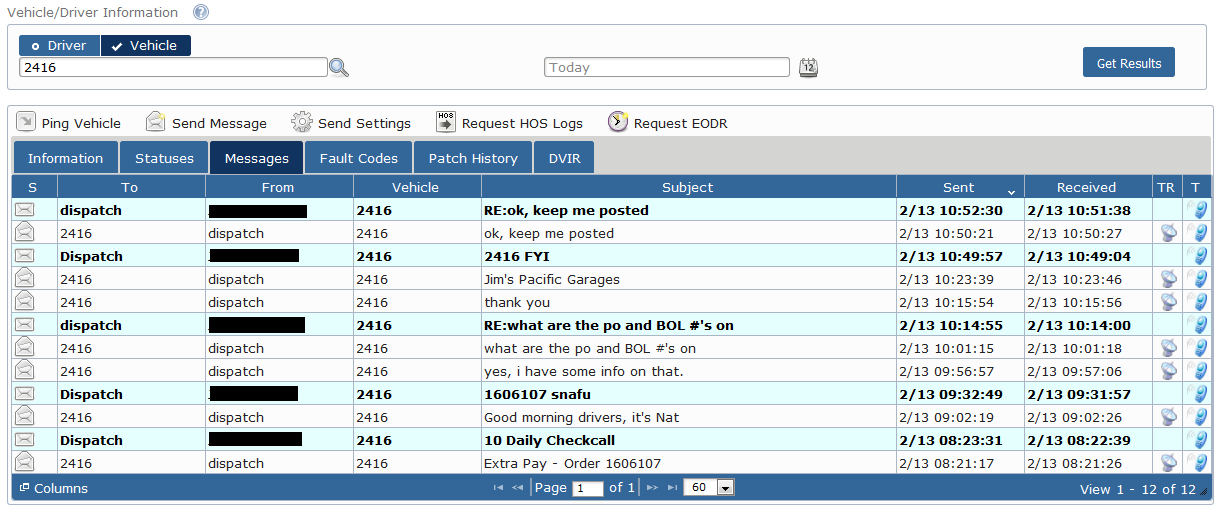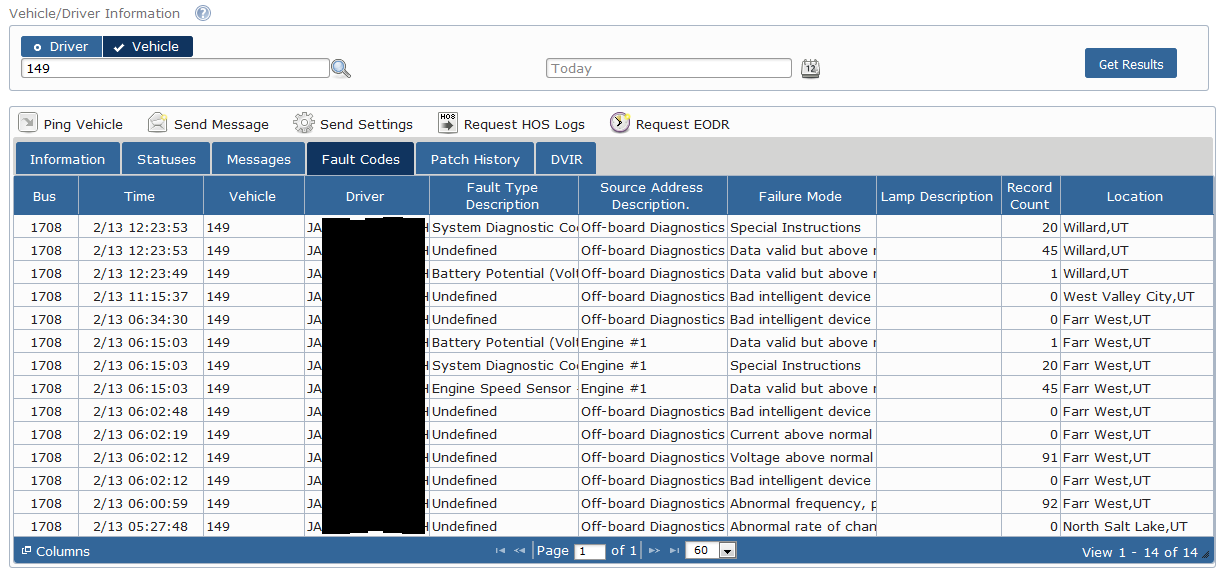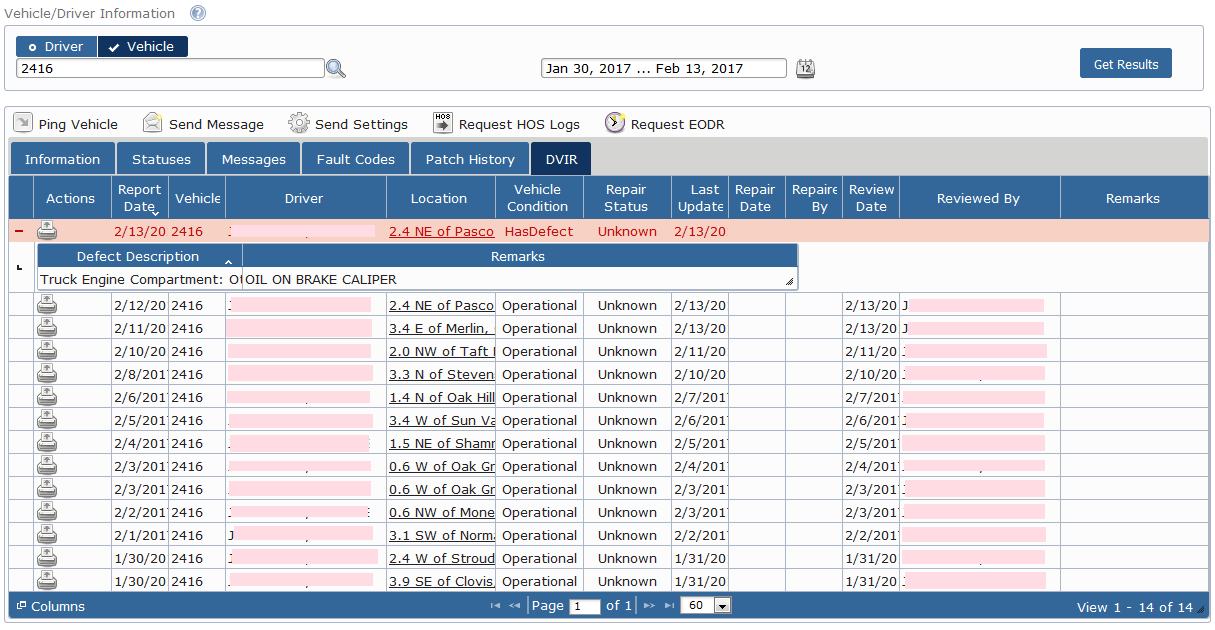The Vehicle/Driver Info report displays the most recent driver and vehicle information (last location, HOS status, whether they are currently logged onto the in-cab unit, etc.). The Vehicle/Driver Info report can be run for a specific vehicle or driver.
The Vehicle/Driver Info report is useful for cases in which you want to view a significant amount of information about a particular vehicle or driver. The report features various sub-tabs including Information, Statuses, Messages, Fault Codes, Patch History and DVIR.
Information Tab
The Information tab displays a summary of driver and vehicle information. It also provides several ways for you to interact with the selected driver or vehicle without having to move to other areas of the Portal to do so.
You can view a map location of where certain driver and vehicle information is recorded by clicking on the links in the report. You can view where the Ignition information was recorded, where the Driver Location was recorded, as well as where the most recent HOS status was recorded.
Select to obtain the driver or vehicle's current location. A pop-up window will then appear to confirm your request was sent successfully. A pop-up window will then appear asking you to confirm your request.
*NOTE: Pinging a vehicle consumes part of your monthly data plan (average is 1MB per vehicle; a fleet of 10 vehicles is allotted 10MB per month total, to be divided as the fleet sees fit).
Select to send a message to the driver or vehicle. The Compose New window will then appear, where you can type and send your message.
Select to ensure the driver or vehicle's in-cab unit has received any new settings that may have been changed in the web portal. A pop-up window will then appear asking you to confirm your request.
**NOTE: The Send Settings feature may be used if you make a change to any system settings, and the driver or vehicle has not yet received these new settings. However, the system automatically pings any driver or vehicle that has their system settings changed, so this should be an infrequent occurrence. As a general rule, the in-cab unit may not receive its new settings until it is restarted. For example, if you select to send settings to a driver, the driver will receive its new settings when he/she logs on. Similarly, if you select to send settings to a vehicle, the vehicle will receive its new settings the next time the unit is powered on again.
Select to ensure you are viewing the driver's most recent log information in the Compliance reports. A pop-up window will then appear asking you to confirm your request.
Statuses Tab
The Statuses tab displays information of the selected driver or vehicle, such as over idling, hard brakes, speed events, location updates, etc.
Columns of the spreadsheet are sortable. Click on the column heading to sort the report according to the specified metric.
You can click on the location link next to the selected status update to view the location of where the status update was recorded.
Messages Tab
The Messages tab displays all sent and received messages to the selected driver or vehicle.
Click on a message to read and respond to it.
Fault Codes Tab
The Fault Codes tab displays fault codes generated by the vehicle's ECM and corresponding information for the selected driver (in other words, the vehicle the selected driver is using) or vehicle.
Columns of the spreadsheet are sortable. Click on the column heading to sort the report according to the specified metric.
Patch History
The Patch History tab displays all software patches that were applied to the selected driver's or vehicle's in-cab unit (see Patching).
Columns of the spreadsheet are sortable. Click on the column heading to sort the report according to the specified metric.
DVIR Tab
The DVIR tab displays all Vehicle Inspection Reports recorded on selected driver's or vehicle's in-cab unit (see Vehicle Inspection ).
Columns of the spreadsheet are sortable. Click on the column heading to sort the report according to the specified metric.