- Created by Support, last modified on Oct 15, 2018
Navigate this page:
Click on this list to go to the individual page:
- 70 hr Violation Goes Away After Midnight — Reason 70 hour violation went away after midnight
- Bad Touch Screen — How to troubleshoot a bad touchscreen issue
- BSOD (Blue Screen of Death) — Quick fix for a BSOD issue at the TruckPC
- Can't retrieve Modem Identification — Describes what to do when unable to communicate due to "Can't retrieve modem Identification"
- FleetWatcher, Cannot See Driver — How to add a driver to FW
- Co-Pilot Error Messages — Fixing co-pilot error messages
- CoPilot is Showing UTC time — This page is to help when your Co-Pilot is showing in UTC time rather than Local time
- Copilot Not Getting GPS While GPS Locations are Working — CoPilot not getting GPS when unit is receiving GPS signal
- FleetWatcher, Unable to find a Truck — How to locate/find a truck in FW
- Could Not Reimage — Troubleshooting a Reimager
- Device Auto Logging Driver Off — Shows how to research 2 drivers possibly using the same Driver Code
- Froze While Booting Up — What to do when the TPC unit freezes while booting up
- Green Power light is on - Display is Blank — Troubleshooting steps for when the green LED light is ON, but the display does not appear to be on
- Improper Boot Device — What to do when receiving the Improper Boot Device error
- Intelliroute Icon Not Working — Steps to fix Intelliroute when it will not open.
- JBUS Locked Up — What to do when the Unit is not recording Engine Data
- Logs Have Been Removed — What to do if HOS logs are missing on the unit.
- No cell - MS is not currently searching - Dispatcher — Troubleshooting when receiving "MS is not currently searching" message in Cell Diagnostics as a in office person
- No cell - MS is not currently searching - Driver — Troubleshooting when receiving "MS is not currently searching" message in Cell Diagnostics as a Driver
- No cell - Unable to Send or Receive Messages — How to troubleshoot a no cell issue.
- No Communication — Troubleshooting steps for a unit that is unable to communicate via cell and/or wifi.
- No GPS — Troubleshooting steps if you are unable to get a GPS signal
- No Power — Troubleshooting steps if your unit is unable to power up
- Printer Issues — Printer is not working correctly when trying to print from the TruckPC
- Unable to send Email to and from the Unit — How to troubleshoot an issue where you are unable to send Email to and from the unit
- Unit Turns Off While Driving — What to do when your unit is rebooting while driving
- Watchdog — Information when the TPC unit is experiencing Watchdog errors
- White Display — For when your unit is only showing a blank white screen on the display
- HOS 6_0 Hours of Service reference card_v03 — Reference Card for new HOS in DTCore 6.0
70 hr Violation Goes Away After Midnight
Problem:
A violation that was recorded on the driver's logs has been removed after midnight.
Solution:
This is currently intended functionality. The day will be marked in FleetWatcher as previously containing a violation with an icon that has a white X inside a yellow circle.
Related articles
-
Page:
-
Page:
-
Page:
-
Page:
-
Page:
Bad Touch Screen
Problem:
The touchscreen is not responding to touch.
Solution:
NOTE: The unit might seem like it is locked up but the physical buttons underneath the display are working.
- Log out of the DriverTech unit by pressing the blue power button.
- Power the unit off by pressing the Power button once more -- leave turned off for about 2 minutes.

- Check connections on the back of the screen to make sure there is nothing loose.
- Then power the unit back on, by again pressing the Power button.
- If the issue persists: remove power from the unit via either the fuse or the battery kill switch.
- Keep the power disconnected for 5 minutes
- Bring the unit back up and test the touchscreen
- If the issue persists remove power via either the fuse or battery kill switch for 30 minutes
- Bring the unit back up and test the touchscreen
- If the touchscreen is still inoperable, clean it using this procedure.
- Power down the unit
- With a damp cloth, with finger pressure, wipe from the top-left over to the top-right
- Continue the process row-by-row until the bottom-right is reached.
- Clean out the edges next to the bezel
- Power the unit back up
- If the screen is still not responding to touch, it will need to be brought into a shop.
- A USB keyboard and/or mouse may be used as a temporary workaround to this issue while the unit is awaiting shop repair.
Related articles
-
Page:
-
Page:
-
Page:
-
Page:
-
Page:
BSOD (Blue Screen of Death)
Problem:
Screen has a blue background with white text.
Solution:
- Press and hold the Power button - leave turned off for about 2 minutes. If the unit does not respond, move on to the next step below.
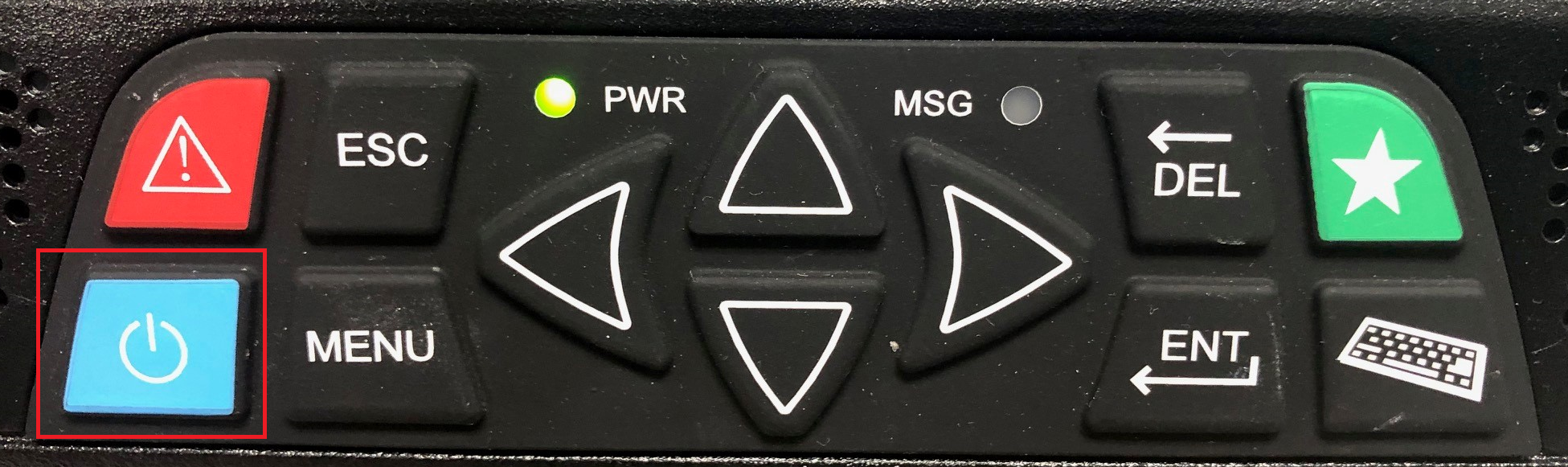
- Disconnect power to the TruckPC for about 2 minutes.
- As a last resort- if the problem persists, disconnect power to the TruckPC for about 30 minutes.
- Unplug power from TruckPC or flip the battery kill switch.
Please inform your in office personnel, your shop or, call technical support.
Related articles
-
Page:
-
Page:
-
Page:
-
Page:
-
Page:
- Press and hold the Power button - leave turned off for about 2 minutes. If the unit does not respond, move on to the next step below.
Can't retrieve Modem Identification
Problem:
An error when the unit is unable to communicate due to "Can't retrieve Modem Identification" on Line 2
Solution:
This may be the Modem Update issue:
http://confluence.drivertech.com:8090/display/SU/Error%3A+No+Cell%2C+5+of+8
When seeing this error on Line 2, you should also see these:
- Line 1 Progress 5 of 8
- Line 2 Can't retrieve Modem Identification / Querying SIM
- Line 3 There will be no SIM card number listed before the first comma
- The modem model name will be after the first comma
- i.e Line 3: Modem: 1234567891011
- Once you verify that all of these are accurate, the next step will be to RMA the unit
Related articles
-
Page:
-
Page:
-
Page:
-
Page:
-
Page:
Can Not See Driver in FW
Problem:
The driver is unable to be found under the "Drivers" report in FleetWatcher
Solution:
- Go to Management > Reporting Groups.
- Click on "Driver Group" (if not already selected).
- Find what reporting group the driver is under, and verify you are a manager of that reporting group.
- To find the groups you have access to-
- Go to management
- Reporting Groups
- Click on the magnifying glass and select the group you want to have access to
- Click "Get Results"
- Click "Managers"
- Verify that your name is in the list
- Add the driver to a reporting group you are a manager of (drivers can be in multiple reporting groups, not just one) OR add yourself (Manager) to the group the driver is in.
- Log out of FleetWatcher after completing the above.
- Press "F5" button on your keyboard, then log back into FleetWatcher.
- Verify the issue is resolved, and please call in to technical support if not.
Related articles
-
Page:
-
Page:
-
Page:
-
Page:
-
Page:
Co-Pilot Error Messages
Problem:
There are error messages when you open the Co-Pilot application.
Solution:
- Have the driver Log out of the device.
- Then press the power button
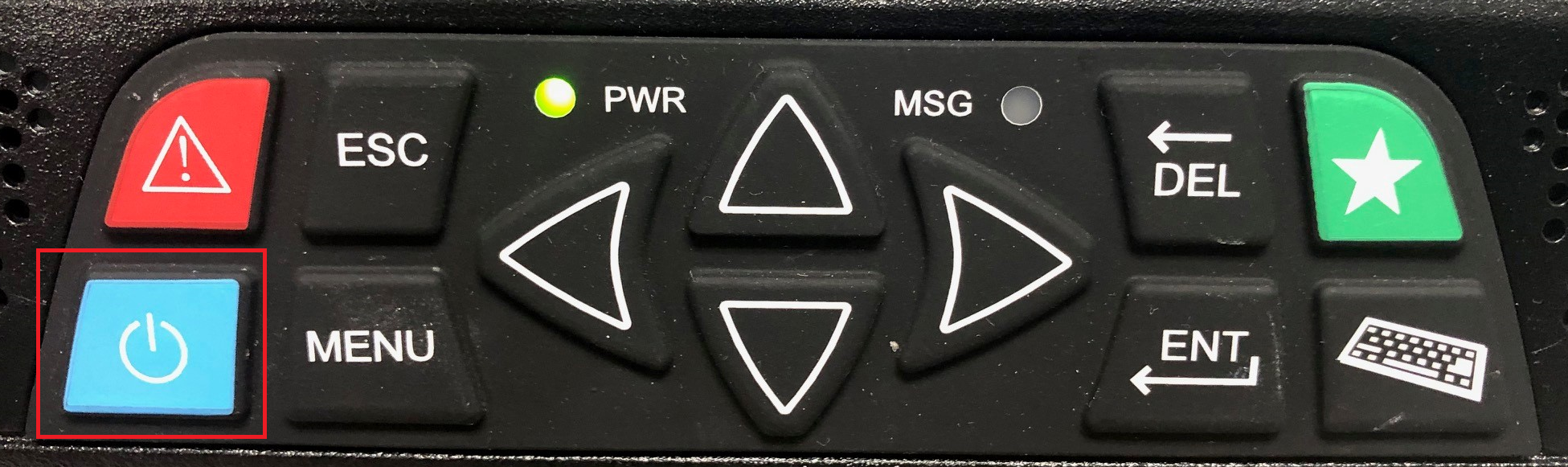 .
. - Once the unit has gone to a black screen, wait 30 seconds then power it back on.
- Log on when asked to submit your Driver ID.
- If the problem continues to occur Inform ALK/Copilot of the issue.
- This link (http://copilotpro.com/us/contact/) and filling out their form.
- You can also reach them over the phone at: 609.683.0220 or 877.573.0138
Related articles
-
Page:
-
Page:
-
Page:
-
Page:
-
Page:
CoPilot is Showing UTC time
Problem:
Co-Pilot's time zone is set to UTC.
Solution:
- This is a setting in CoPilot, and will need to be configured within the application.
- If you need help configuring the CoPilot application, please contact ALK by going to:
- This link (http://copilotpro.com/us/contact/) and filling out their form.
- You can also reach them over the phone at: 609.683.0220 or 877.573.0138
Related articles
-
Page:
-
Page:
-
Page:
-
Page:
-
Page:
Copilot Not Getting GPS While GPS Locations are Working
Problem:
The unit's GPS appears to be functioning but Co-Pilot is not showing the correct location.
Solution:
- Please call ALK to report Issue.
- This link (http://copilotpro.com/us/contact/) and filling out their form.
- You can also reach them over the phone at: 609.683.0220 or 877.573.0138
Related articles
-
Page:
-
Page:
-
Page:
-
Page:
-
Page:
Couldn't Find a Truck in FW
Problem:
Unable to locate a truck number in FleetWatcher
Solution:
- Go to Management, then Reporting Groups.
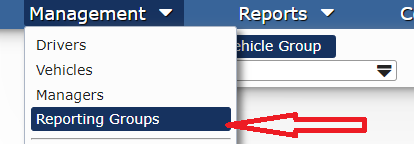
- Click on "Vehicle Group" (if not already selected).
- Find which reporting group the vehicle is under and verify you are a manager of that reporting group.
- Add the vehicle to the reporting group you are a manager of (vehicles can be in multiple reporting groups, not just one.) OR add yourself (Manager) to the group the vehicle is in.
- Log out of FleetWatcher after completing the above.
- Press "F5" button on your keyboard, then log back into FleetWatcher.
- Verify the issue is resolved, and please call technical support if not.
Related articles
-
Page:
-
Page:
-
Page:
-
Page:
-
Page:
- Go to Management, then Reporting Groups.
Could Not Reimage
Problem:
Could Not Reimage
Solution:
IMPORTANT NOTE: Never unplug the Reimager while the unit is on. Turn off the unit before unplugging the Reimaging device.
If you have a 3 piece system(Antenna, Display, CPU) installed, do not plug into the Display to try to reimage
DO NOT USE the DISPLAY'S USB PORTS, plug directly into the CPU.
You are most likely experiencing USB port connection issues.
Check the USB connections
- Try a USB cable that you know works
- Try another USB port
Related articles
-
Page:
-
Page:
-
Page:
-
Page:
-
Page:
- Device Auto Logging Driver Off
Problem:
The driver is being logged off of the unit automatically.
Solution:
- Log into FleetWatcher.
- Go to Reports > Events and Positions.
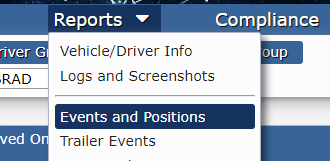
- Click on the Driver Code button and enter the Driver Code
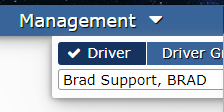
- Click on the Calendar icon located near the middle of the page and select appropriate date range

- Click Gets Results
- Check to see if there is more than one truck number in the Vehicle Column
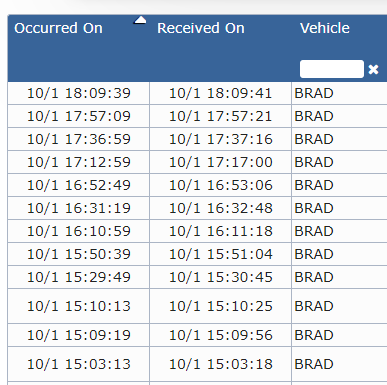
- If the 2 Vehicles are located in 2 completely different locations and the driver could not have possibly been in both places within a reasonable amount of time, you now have reason to believe 2 drivers are using the same Driver Code.
- Change the Driver Code or research why both drivers are using this one Driver Code.
Related articles
-
Page:
-
Page:
-
Page:
-
Page:
-
Page:
Froze While Booting Up
Problem:
The unit is locking up while it is trying to start up
Solution:
- Do not unplug the screen, remove, or unplug power without a DriverTech support technician on the phone as this may cause further damage.
- Press and hold the On/Off button for 30 seconds or until the unit turns off.
- If you are a shop technician, re-imaging should resolve the issue.
- If unit does not turn off using the On/Off button, please call DriverTech Technical Support.
Related articles
-
Page:
-
Page:
-
Page:
-
Page:
-
Page:
Improper Boot Device
Problem:
A black screen with gray lettering, part of which states "No bootable device" or "Insert proper boot media"
Solution:
- Turn the truck's ignition off.
- Disconnect power to the TruckPC for 2 minutes.
- Reconnect power to the TruckPC.
- Press the power button to turn the unit back on.
- As a last resort- if the problem persists, disconnect power to the TruckPC for about 30 minutes.
- Unplug power from TruckPC or flip the battery kill switch.
- Reconnect power to the TruckPC.
- Press the power button to turn the unit back on.
- If the problem persists, the TruckPC needs to be replaced.
Related articles
-
Page:
-
Page:
-
Page:
-
Page:
-
Page:
Intelliroute Icon Not Working
Problem:
Unit does not open the Intelliroute Application when pressing on the Intelliroute Icon
Solution:
- This would indicate that Intelliroute has stopped working and would need to be reinstalled
- Intelliroute is installed from a USB stick
If the issue has not been resolved, please call technical support.
Related articles
-
Page:
-
Page:
-
Page:
-
Page:
-
Page:
JBUS Locked Up
Problem:
The JBUS is no longer being recognized or is not recording ECM Data(aka. Engine Data).
Solution:
- Turn the truck ignition off.
- Log out of the DriverTech unit.
- Press and hold the power button.
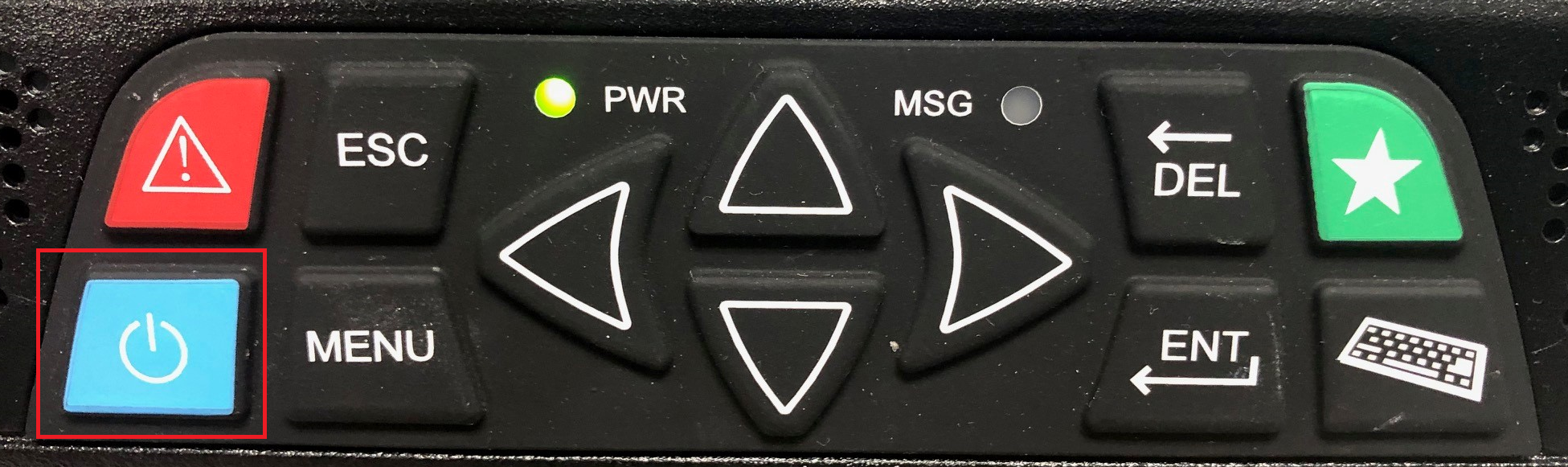 .
. - Once the unit has gone to a black screen, wait 30 seconds then power it back on.
- Log in with your Driver Code.
- Touch the System Info button then the Diagnostics tab then the JBUS tab.
- Turn on the truck Engine and wait 2 minutes.
- You may see this message, -JBUS Data present, missing parameters -. This is an acceptable message.
- You should see the RPM field changing, if you do, the unit is most likely working properly.
- To confirm, run a JBUS audit.
- If everything on the screen is properly reporting, the issue is resolved.
Related articles
-
Page:
-
Page:
-
Page:
-
Page:
-
Page:
Logs Have Been Removed
Problem:
The driver's logs can no longer be found
Solution:
- Find out whether or not the truck was at a shop recently and was re-imaged.
- Re-imaging the unit will wipe out all current data stored on the unit, and if this data hasn't been uploaded to FleetWatcher, there is a chance this data will not be recoverable.
- Make sure Logs are uploaded to FleetWatcher before re-imaging the TruckPC.
- Check to see if the driver switched trucks around the time logs were lost.
- If the driver switched trucks improperly, various issues can occur-
- Driver is still logged into old truck and therefore logs were not sent up to the backend, and upon logging into to the new truck no data is found and it pulls down blank or missing info.
- When the driver logged out of the old truck the unit was not communicating and therefore any data not sent to the back end can't send up, and upon logging into to the new truck no data is found and it pulls down blank or missing info.
- The driver didn't go to "HOS Logs" à "Options" à "Change Trucks" before logging out. As this helps to secure data be properly stored to the backend.
- If none of the above issues are the cause, please call in to technical support.
Related articles
-
Page:
-
Page:
-
Page:
-
Page:
-
Page:
- Find out whether or not the truck was at a shop recently and was re-imaged.
No cell - MS is not currently searching - Dispatcher
Problem:
The unit is not communicating and showing "MS is not currently searching" on Line 2
Solution:
- Check Connections (if able) to see if the antenna cables have come loose:
- Have the driver locate the TruckPC and verify the three coax cables are secure. (These are the only threaded cables attached to the TruckPC).
- If the unit continues to show this message and does not start to communicate:
- Have the driver log out of the device.
- Then press the power button
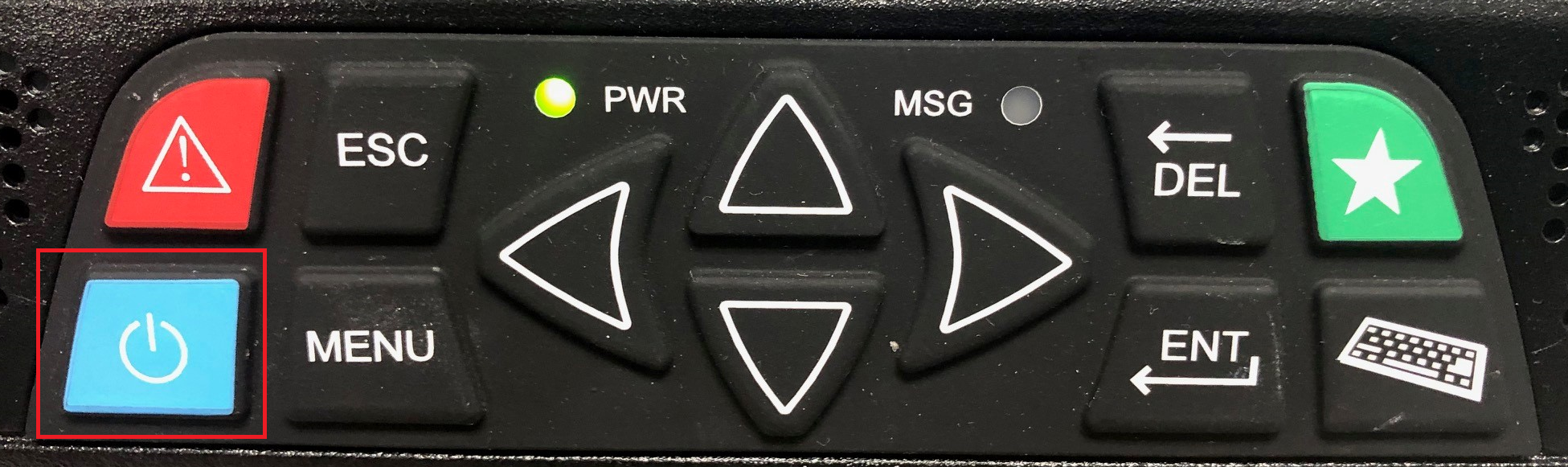 .
. - Once the unit has gone to a black screen, wait 30 seconds then power it back on.
- Log on when asked to submit your Driver ID.
- Verify the antenna is more than 4 inches from the frame around the window.
- When possible, drive away from the current location, as it may be an area with a poor cell signal.
- Have your cell administrator check to see if the SIM card is active.
- Turn off the unit and disconnect power for 30 minutes
- Please call in to technical support, if the above steps do not resolve the issue.
Related articles
-
Page:
-
Page:
-
Page:
-
Page:
-
Page:
- Check Connections (if able) to see if the antenna cables have come loose:
No cell - MS is not currently searching - Driver
Problem:
The unit is not communicating via cell and showing "MS is not currently searching" on Line 2 in Cell Diagnostics
Solution:
- Check Connections (if able) to see if the antenna cables have come loose:
- Locate the TruckPC and verify the three coax cables are secure. (These are the only threaded cables attached to the TruckPC).
- If the unit continues to show this message and does not start to communicate:
- Log out of the device.
- Then press the power button
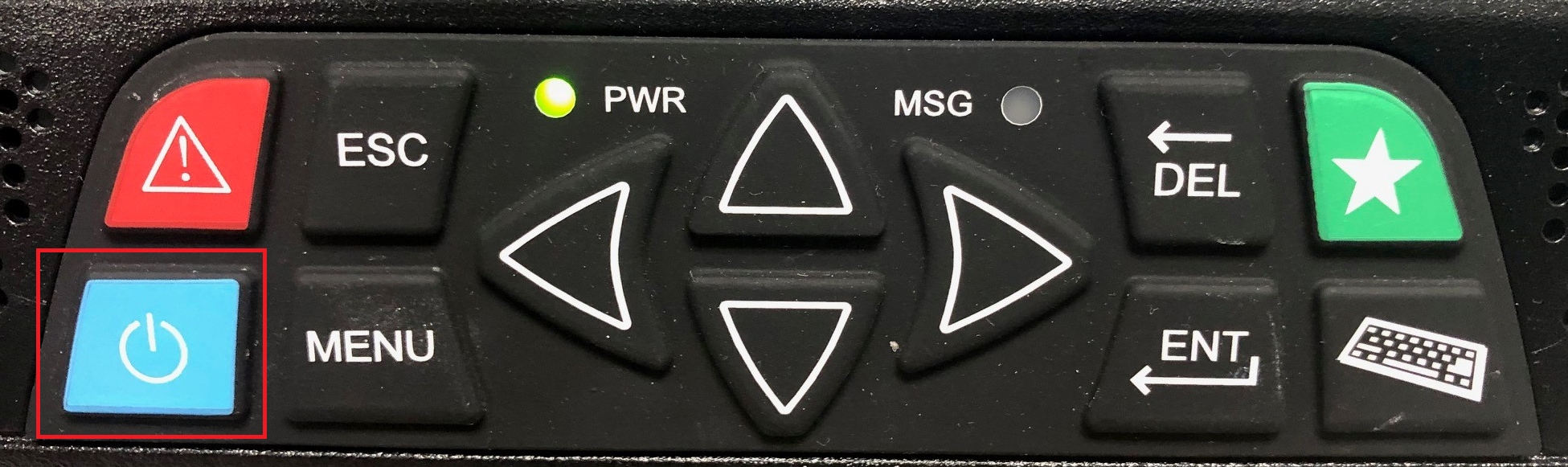 .
. - Once the unit has gone to a black screen, wait 30 seconds then power it back on.
- Log on when asked to submit your Driver ID.
- Verify the antenna is more than 4 inches from the frame around the window.
- When possible, drive away from the current location, as it may be an area with a poor cell signal.
- Have your cell administrator check to see if the SIM card is active.
- Turn off the unit and disconnect power from the unit for 30 minutes
- Please call in to technical support, if the above steps do not resolve the issue.
Related articles
-
Page:
-
Page:
-
Page:
-
Page:
-
Page:
- Check Connections (if able) to see if the antenna cables have come loose:
No cell - Unable to Send or Receive Messages
Problem:
The unit is not currently communicating.
Solution:
- Check Connections to see if the antenna cables has come loose:
- Have the driver locate the TruckPC and verify the three coax cables are secure. (These are the only threaded cables attached to the TruckPC).
- If not already logged into the DriverTech unit, log in with an access code.
- Have driver go to System Info > Diagnostics > Cell.
- Look at Line 1 "1) Progress: X of 8 ",
- If it does not progress above "1) Progress: 5 of 8 ", the unit is having an issue with the SIM card, cell modem or, cell signal level too low.
- Have the driver log out of the device then press the power button .
- Once the unit has gone to a black screen, wait 30 seconds then power it back on.
- Log on when asked to submit your Driver ID.
- Verify the antenna is more than 4 inches from the frame around the windshield.
- When possible, drive away from the current location, as it may be an area with a poor cell signal.
- Have your cell administrator check to see if the SIM card is active.
- If it does not progress above "1) Progress: 7 of 8", on the Cell Diagnostics tab, it is receiving a poor cell signal.
- Verify the antenna is more than 4 inches from the frame around the window.
- When possible, drive away from the current location, as it may be an area with a poor cell signal.
- If it does not progress above "1) Progress: 5 of 8 ", the unit is having an issue with the SIM card, cell modem or, cell signal level too low.
- Please call in to technical support, if the above steps do not resolve the issue.
Related articles
-
Page:
-
Page:
-
Page:
-
Page:
-
Page:
- Check Connections to see if the antenna cables has come loose:
No GPS
Problem:
The unit's GPS is not functioning correctly.
Solution:
- Check connections to see if the antenna cables have come loose:
- Have the driver locate the TruckPC and verify the three coax cables are secure. (These are the only threaded cables attached to the TruckPC).
- If the truck is equipped with an indoor antenna, review the installation guidelines and ensure that the antenna is a minimum of 4 inches from the metal frame around the window, if it is not shop techs will need to move it further away.
- Have the driver log out of the device.
- Press the power button
- Once the unit has gone to a black screen, wait 30 seconds then power it back on.
- Log on when asked to submit your Driver ID.
- Check to see if GPS locations are now accurate in DriverTech's system.
- Check to make sure Copilot shows an accurate GPS by checking your position on the map.
- If the Driver is in a low GPS area, for example next to a building, have driver move the vehicle to a different location.
- If the above steps have not resolved the issue, we can conclude that this is a GPS Hardware issue and will need to be routed to a shop.
Related articles
-
Page:
-
Page:
-
Page:
-
Page:
-
Page:
- Check connections to see if the antenna cables have come loose:
No Power
Problem:
The unit is unable to power on
Solution:
If LED lights are on (truck ignition should be turned off):
- Press and release the power button
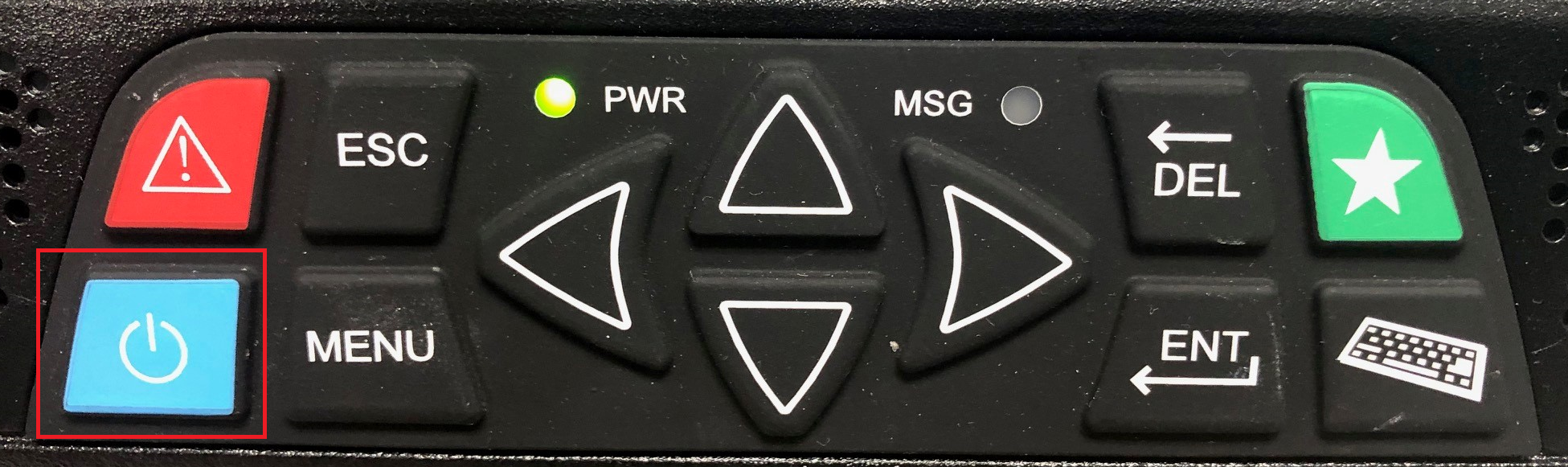
- Wait 30 Seconds and press it again.
- Wait 2 minutes to see if the lights turn off.
- If the lights turn off, disconnect the power to the black box for 30 seconds (You can unplug the fuse or turn off the batteries to the truck using the battery cut off switch-. Not all trucks come equipped with this switch).
- Press and hold the power button
 for 30 seconds and leave turned off for about 2 minutes.
for 30 seconds and leave turned off for about 2 minutes. - Then press and release the power button
 , and check if unit turns on.
, and check if unit turns on. - Please call in to technical support.
- If LED lights are off (truck ignition should be turned off):
- Verify cables are securely plugged in the back of the display.
- Verify cables are securely plugged in the TruckPC (if able)
- Once all cables are securely plugged in, press the power button and verify that the unit responds and turns on
- Please call technical support if the issue has not been resolved.
As a last resort- if the problem persists, disconnect power to the TruckPC for about 30 minutes.
Unplug power from TruckPC or flip the battery kill switch.Related articles
-
Page:
-
Page:
-
Page:
-
Page:
-
Page:
- Press and release the power button
Green Power light is on - Display is Blank
Problem:
Unit Power light turns on but Display is Blank
Solution:
- Verify cables are properly secured in the back of the display and truck.
- If the LED light is showing on the display:
- Turn off the truck's ignition.
- Press and release the power
 .
.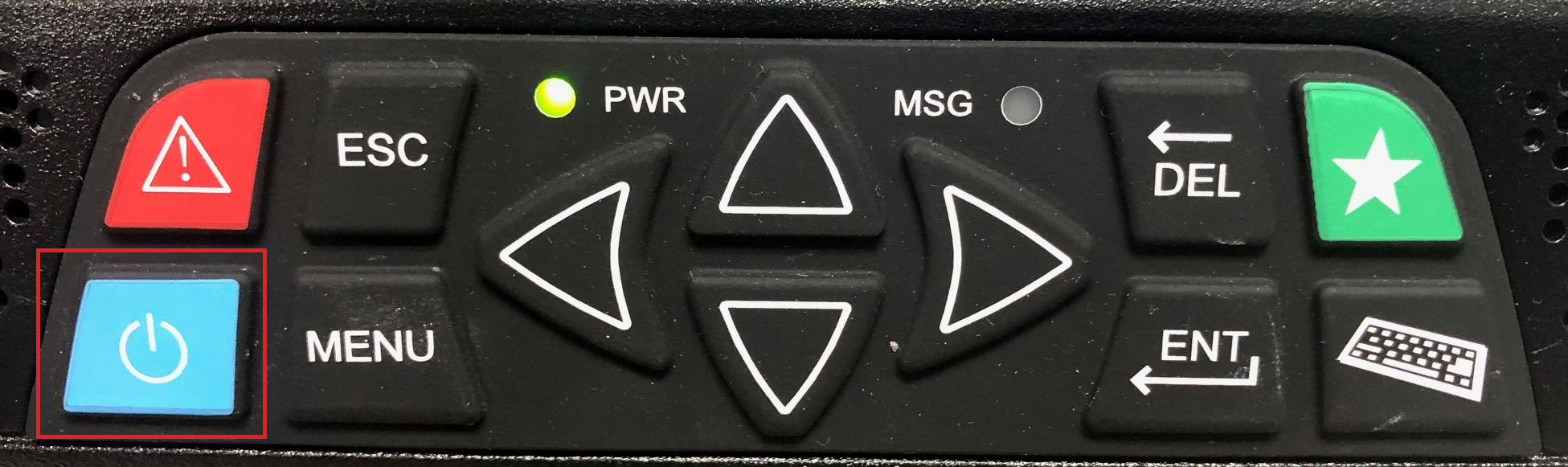
- If no response, press and hold the on/off button for 60 seconds
 - then leave turned off for about 2 minutes.
- then leave turned off for about 2 minutes. - If no response, hold down the Red and Green buttons until you hear music. Then the power button until music is heard again.
- Then press and release the power button
 and check to see if unit turns on.
and check to see if unit turns on. - If the unit does not turn on, then press and hold the power button
 for 30 seconds, and check to see if unit turns on.
for 30 seconds, and check to see if unit turns on.
- if the problem persists, disconnect power to the TruckPC for approximately 5 minutes.
- Unplug power from TruckPC or flip the battery kill switch.
- As a last resort- disconnect power to the TruckPC for approximately 30 minutes
- Please call technical support if the issue has not been resolved.
Related articles
-
Page:
-
Page:
-
Page:
-
Page:
-
Page:
Printer Issues
Problem:
There is an issue with the printer you are using with your TPC.
Solution:
- Turn the truck engine off.
- Unplug the printer cable from the back of the CPU or display AND from the back of the printer
- Have the driver log out of the device.
- Then press the power button
- Once the unit has gone to a black screen, wait 30 seconds then power it back on.
- Log on when asked to submit your driver ID.
- Once the unit turns on, and you are logged in, plug the printer back in.
- If the issue has not been resolved, please call technical support.
Related articles
-
Page:
-
Page:
-
Page:
-
Page:
-
Page:
- Unable to send Email to and from the Unit
Problem:
Unable to send Email to and from the Unit
Solution:
Cannot send mail from customer office to truck PCs.
- Send mail from customer office to Yahoo and Gmail test accounts, verify that mail gets through.
Cannot send mail from truck PCs to customer office.
- Send mail from truck pc to Yahoo and Gmail test accounts, verify that mail gets through.
Related articles
-
Page:
-
Page:
-
Page:
-
Page:
-
Page:
- Unit Turns Off While Driving
Problem:
The unit turns off while driving or starting the truck.
Solution:
- This will need to be routed to the shop for troubleshooting, here are some tips for the shop-
- Shop will need to troubleshoot the connections, verify they are secure.
- Verify the truck is not having low battery issues.
- Meter the voltage while the truck's engine is off, being turned over, and while idling.
Please call technical support if the issue has not been resolved.
Related articles
-
Page:
-
Page:
-
Page:
-
Page:
-
Page:
- This will need to be routed to the shop for troubleshooting, here are some tips for the shop-
- Watchdog
Problem:
The unit is shutting down due to watchdog errors.
Solution:
This issue can occur by the unit being locked up due to software or hardware issues.
- This can happen 1-2 times and not cause any issues to the unit. If this continues to happen, please call in to Technical Support to report the issue.
Related articles
-
Page:
-
Page:
-
Page:
-
Page:
-
Page:
- White Display
Problem:
The display is only showing a white screen
Solution:
- Disconnect power from display (or entire unit if TND)
- Plug power back in and try turning on unit
- If the issue has not been resolved, please call technical support.
Related articles
-
Page:
-
Page:
-
Page:
-
Page:
-
Page:
- HOS 6_0 Hours of Service reference card_v03
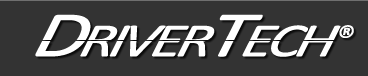
HOURS OF SERVICE REFERENCE CARD or ELD INSTRUCTION SHEET
What to do during a ROADSIDE INSPECTION or a FIXED SITE INSPECTION:
Tap HOS > OPTIONS Reference the OPTIONS tab when you are inspected and need to share your logs with enforcement.
When you are inspected, hand this Hours of Service Reference Card (an officer can call it multiple names, but this shows the officer how to use your TruckPC elogs) to the officer/inspector. The inspector may ask to view your logs directly on the in-cab device and/or receive your logs by email.- Tap ENFORCEMENT VIEW before showing your device to law enforcement. You must certify all logs except for the current day's log to enter ROADSIDE AUDIT mode
- Tap YES when prompted to "Require driver portal password to exit 'Enforcement View?' Enter your password
- Tap SEND LOGS TO ENFORCEMTNT to send logs to law enforcement. You must be in ROADSIDE AUDIT mode to email your logs to enforcement. To send logs to anyone else, use the Email HOS Logs button under Options.
- Enter valid email address, then tap SUBMIT
- Once the inspection is finished, tap BACK, then enter your DRIVER PORTAL PASSWORD to exit ENFORCEMENT VIEW
*Law Enforcement: The driver is responsible for verifying the accuracy of the logs. Drivers are not able to edit driving time on electronic logs. If a system error occurs, the driver is instructed to keep paper logs during this period.
DriverTech LLC certified that the TruckPC in-cab device is compliant with FMCSR 49CFR 395.15
Duty Status Totals
Tap HOS > Today's Logs > List
This tab shows duty status changes and other information required by FMCSA.
Tap up and down arrows to view data collected for each day within the current 8 day period.
View: Click this to see additional detail for the currently selected status/event
Tap: Time OR Duration to switch between the time of the event and the duration of the event.
Tap: Status/Remark OR Status/Location to switch between the event and the remark or the event with the location
Change Event List - Tap:- All (All ELD Events)
- More (Duty status with history)
- Classic (Duty status only)
Add: Add a new duty status
Certify: Certify the log every day
Trip: Day's Trip Info
Tap HOS > Today's Logs > Summary
Information required by the FMCSA for the selected day. Tap the up and down arrows next to the date to scroll through each day in the current 8 day period.
Display Date, 24-hour Start Time, Time Zone Offset, Carriers USDOT # and Name
Driver Name/Logon, License State & Number, Co-Driver Name/Logon, ELD Registration ID/Provider, Current Tractor #/VIN, Odometer, Engine Hours, Location, Shipping Document Number(s), Trailer(s), HOS Rule, Exempt Status, Unidentified Driving Records, Malfunction Indicator, Data Diagnostic Status, Total Miles, Work Miles, Personal Miles
Logs: 8-Day Duty Status Totals
Tap HOS > Logs
The logs tab displays the duty status totals and total miles driven for each day in the current 8-day period.
A yellow * indicates that the log requires attention. The log may be missing information or contain an edit that needs to be reviewed.
The check mark indicates that the log has been certified. Your log should always be certified as soon as it is complete.
Each record shows the date, total miles, and time spent in each mode: off duty, sleeper berth, driving and on duty.
Graph: Selected Day's Log Graph
Tap HOS > Today's Logs > Graph
Tap the up and down arrows to scroll through the log of each day for the last 8 days.
-Tap <Prev and Next> to move the green cursor on the graph. The corresponding duty stats, time and location will display above.
Tap edit to make changes to a duty status or trip info entry.
Tap add to add another duty status to a previous day
Tap certify to certify the selected day's log as correct, starting with the oldest day in the current 8 day period. Once you certify a log, you cannot make any changes to that log. If the logs already certified tap View to view details of duty status or tip info entries.
Moving from One Truck to Another
Tap HOS > Options > Change Trucks
Current duty Status & Timers
Tap HOS
This tab displays your current duty status and the time remaining before you are in danger of violation. The tab will reflect the Service Cycle in use (US-8, US-7, Texas, etc.)
-Lists your driver name and current duty status.
-Displays your current driving availability. The time displayed is the lesser of the times remaining for the current duty day.- Green text = Greater than one hour available
- Yellow text = 1 hour or less available
- Red text = If you drive, you will be in violation.
Today's Log: All detail of the current day's log.
More Timers: View additional HOS time details.
CoDriver: May display if a team operation is in use
Driving Mode: Change driving mode:- Normal Mode: Standard HOS Driving
- Yard Move: Must be 'On duty' to enter
- Personal Use: Must be 'Off duty' to enter
-Tap On-Duty and enter applicable information about your trip, including remark then tap submit.
-Select Yes when asked if your first on-duty of the day is the beginning of your shift. This will move you to on-duty status and will start your 14 hour on-duty day.
-Driving is automatically recorded if the wheels are turning.- The system will ask you if you are still driving 5 minutes after stopping.
- To avoid losing this drive time you should always enter a status of On duty as soon as you stop driving
-Tap Driving Mode to change your driving mode to Yard Move or Personal Use
-Tap sleeper berth to enter sleeper berth mode
-Tap off-duty for breaks or other required periods
You can select Remarks as you change statuses
-You should always select 'On duty' immediately when you stop driving
-
A-B
-
C
-
D
-
E
-
F
-
G-H
-
I-J
-
K-L
-
M
-
N-O
-
P-Q
-
R
-
S
-
T
-
U-V
-
W-Z
-
0-9
