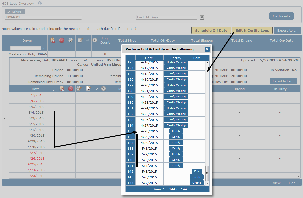The Log Overview provides HOS duty status totals and daily log graphs. The report can be run for a selected driver, driver group, or all drivers.
The Log Overview report features a new Time & Mileage export option that enables you to download the data into individual files for driver review or payroll purposes. A .zip file will download to your computer containing a PDF for each individual driver. In addition, you can also select to download a spreadsheet version of the report in two ways, grouped by driver (shows data rolled up for the selected time interval for each driver), or no grouping (shows data by date by driver).
Configure Report
Columns of the spreadsheet are sortable. Click on the column heading to sort the report according to the specified metric.
If you select to view more than one day of data, you can select the [+] icon next to a particular driver's name to show the day-by-day breakdown of HOS metrics. For example, if you run the report for a Driver Group for the current 8-day period, you can use this feature to view a particular driver's HOS day-by-day breakdown. This feature also displays the current HOS status of the selected driver.
You can also click on an individual day's log from the list to view it in graph format. See Log Details.
Indicates a malfunction.
Indicates a diagnostic event.
Indicates a log violation.
Indicates there is a violation on a revision of the selected log.
Indicates there are pending revisions of the selected log.
Indicates revisions have been made to the selected log.
Indicates the selected log has been certified.
Indicates the driver did utilize a 30-minute break on the selected log.
Log Count – Refers to the number of days' worth of logs included in the queried report.
Export Report
You can download the report you've generated by clicking [Export to...] then selecting how you would like to view the report data.
To download each driver’s time and mileage in a separate page for payroll purposes, select [Time and Mileage], then click [Ok]. A .zip file will download to your computer containing a PDF report for each individual driver.
To download the spreadsheet data grouped by driver (shows data rolled up for the selected time interval for each driver), select [Excel], [Driver], then click [Ok].
To download the spreadsheet data with no grouping (shows data by date by driver), select [Excel], [None], then click [Ok].
To download the Driver Counseling form that displays each driver’s violations incurred in the selected date range, select [Hours of Service Counseling]. A .zip file containing a PDF file for each driver included in the report will download, listing all violations recorded in the selected date range. Each document will be structured as letter and include Signature and Date fields the driver can sign as acknowledgement that he/she incurred the listed violations.
Log Maintenance via Driver Portal
When Drivers access the Web Portal the application provides a limited set of screens. Some of these screens have been enhanced to provide a better user experience for that which the Driver needs to accomplish via the Driver Portal.
Edit & Certify Logs
Clicking on the [Edit & Certify Logs] button provides the Driver with a list of days which the either needs to certify, days the driver may edit, or missing days for which the driver may add an offDuty log.
[Edit & Certify Logs] | [Create] | [Certify] | [Edit] | [Certify Missing] |
|---|---|---|---|---|
Within this list the following buttons are provided for the driver to perform a restricted set of actions:
-
[Create]presents the Driver with the Log Details window immediately displaying a button to create and add any initial status for that day. This is useful for Drivers who may not have access to an ELD to create their Logs. -
[Certify]presents the Driver with the Log Details window immediately displaying a button to certify the log for that day. -
[Edit]presents the Driver with the Log Details window allowing the Driver to append new status to the log. [Certify Missing]presents the Driver with the Log Details window allowing the Driver to add a carrier, if needed, select 'certified' and submit the detail.Also, If the Drivers assigned Driver Settings Group has "short haul" enabled the driver will see buttons for
[clock in]and[clock out]which may be used to quickly enter "on duty" (clock-in) and "off duty" (clock-out) status
The following describe the business rules and restrictions applied by the application when a Driver is 'editing' HOS Logs via the Driver Portal:
Summary: Drivers are prohibited from changing log detail and may only add new information to any HOS Log
- Drivers may only append new status to a log
- Drivers shall not change or remove any existing log status
- Drivers may append new Statuses and Carriers to a log if the log has not been certified
- The dateTime of a new status or carrier entry must be one minute newer than the most current existing status
- The dateTime of a new status or carrier must not be greater than the current dateTime
- Drivers may create new logs for days which no log currently exists
- Drivers may 'Certify' a Log from a previous day
- Drivers may 'Certify' a Log from the current day IF the most current status is "off duty"
- Drivers shall not change any new log data (status, carriers, etc) entered onto a log until the Driver selects
[submit]which locks down the changes- If a mistake is discovered after the Driver submits the data the Driver must contact their Manager for assistance in making corrections
Schedule Off Duty
The ability to create logs in the future serves a couple of important company needs:
- To ensure that Drivers are able to meet policies of having a certified log for every day they are employed - even at the end of the current day
- To communicate spans of time which a Driver will not be available to work (i.e. time away, vacations, etc)
- To keep the Uncertified Logs report accurate
Creating Future Off Duty Logs
Scheduling Off Duty is as simple as selecting the Starting (leave) and Ending (return) dates:
- Minimum of 1 day must be selected
- Maximum of 30 days may be selected - the Date selector will automatically limit to the maximum future date allowed
click to enlarge
When a Driver "Schedules Off Duty" the system will
- Create a new Log for each day within the selected date range
- Each new Log will contain a single status of "Off Duty" spanning 24hrs
- Each new Log will be marked as 'Certified'
Viewing Future Logs is available to both Managers and Drivers
Drivers and Managers can view future logs by selecting appropriate Date or Date Range from the Log Overview screen.
The following assumes this Driver Scheduled Off Duty from April 7th thru April 15th:
click to enlarge
Correcting Mistakes on Future Logs
Hey, stuff happens, we understand but once a Log is entered it cannot be removed, although, you will be allowed to Edit any Future Log once it becomes Today's Log.
Examples:
- Accidentally Scheduled Off Duty for Tomorrow when you intend to work tomorrow
- Return earlier than Scheduled
The solution is the same no matter the reason:
- Communicate with your Manager or Dispatcher that you do Intend to work tomorrow or will be returning early
- When you get in the vehicle you will be able to manage your logs just as you would any other day. The status you enter will replace the current "Off Duty" status
- When using the Portal, you will be able to append new status, as of the time you are entering the status, effectively changing the "Off Duty" to that which you selected from that point of time onward.