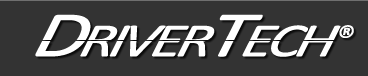HOS 6_0 Hours of Service reference card_v03
HOURS OF SERVICE REFERENCE CARD or ELD INSTRUCTION SHEET
What to do during a ROADSIDE INSPECTION or a FIXED SITE INSPECTION:
Tap HOS > OPTIONS Reference the OPTIONS tab when you are inspected and need to share your logs with enforcement.
When you are inspected, hand this Hours of Service Reference Card (an officer can call it multiple names, but this shows the officer how to use your TruckPC elogs) to the officer/inspector. The inspector may ask to view your logs directly on the in-cab device and/or receive your logs by email.
- Tap ENFORCEMENT VIEW before showing your device to law enforcement. You must certify all logs except for the current day's log to enter ROADSIDE AUDIT mode
- Tap YES when prompted to "Require driver portal password to exit 'Enforcement View?' Enter your password
- Tap SEND LOGS TO ENFORCEMTNT to send logs to law enforcement. You must be in ROADSIDE AUDIT mode to email your logs to enforcement. To send logs to anyone else, use the Email HOS Logs button under Options.
- Enter valid email address, then tap SUBMIT
- Once the inspection is finished, tap BACK, then enter your DRIVER PORTAL PASSWORD to exit ENFORCEMENT VIEW
*Law Enforcement: The driver is responsible for verifying the accuracy of the logs. Drivers are not able to edit driving time on electronic logs. If a system error occurs, the driver is instructed to keep paper logs during this period.
DriverTech LLC certified that the TruckPC in-cab device is compliant with FMCSR 49CFR 395.15
Duty Status Totals
Tap HOS > Today's Logs > List
This tab shows duty status changes and other information required by FMCSA.
Tap up and down arrows to view data collected for each day within the current 8 day period.
View: Click this to see additional detail for the currently selected status/event
Tap: Time OR Duration to switch between the time of the event and the duration of the event.
Tap: Status/Remark OR Status/Location to switch between the event and the remark or the event with the location
Change Event List - Tap:
- All (All ELD Events)
- More (Duty status with history)
- Classic (Duty status only)
Add: Add a new duty status
Certify: Certify the log every day
Trip: Day's Trip Info
Tap HOS > Today's Logs > Summary
Information required by the FMCSA for the selected day. Tap the up and down arrows next to the date to scroll through each day in the current 8 day period.
Display Date, 24-hour Start Time, Time Zone Offset, Carriers USDOT # and Name
Driver Name/Logon, License State & Number, Co-Driver Name/Logon, ELD Registration ID/Provider, Current Tractor #/VIN, Odometer, Engine Hours, Location, Shipping Document Number(s), Trailer(s), HOS Rule, Exempt Status, Unidentified Driving Records, Malfunction Indicator, Data Diagnostic Status, Total Miles, Work Miles, Personal Miles
Logs: 8-Day Duty Status Totals
Tap HOS > Logs
The logs tab displays the duty status totals and total miles driven for each day in the current 8-day period.
A yellow * indicates that the log requires attention. The log may be missing information or contain an edit that needs to be reviewed.
The check mark indicates that the log has been certified. Your log should always be certified as soon as it is complete.
Each record shows the date, total miles, and time spent in each mode: off duty, sleeper berth, driving and on duty.
Graph: Selected Day's Log Graph
Tap HOS > Today's Logs > Graph
Tap the up and down arrows to scroll through the log of each day for the last 8 days.
-Tap <Prev and Next> to move the green cursor on the graph. The corresponding duty stats, time and location will display above.
Tap edit to make changes to a duty status or trip info entry.
Tap add to add another duty status to a previous day
Tap certify to certify the selected day's log as correct, starting with the oldest day in the current 8 day period. Once you certify a log, you cannot make any changes to that log. If the logs already certified tap View to view details of duty status or tip info entries.
Moving from One Truck to Another
Tap HOS > Options > Change Trucks
Current duty Status & Timers
Tap HOS
This tab displays your current duty status and the time remaining before you are in danger of violation. The tab will reflect the Service Cycle in use (US-8, US-7, Texas, etc.)
-Lists your driver name and current duty status.
-Displays your current driving availability. The time displayed is the lesser of the times remaining for the current duty day.
- Green text = Greater than one hour available
- Yellow text = 1 hour or less available
- Red text = If you drive, you will be in violation.
Today's Log: All detail of the current day's log.
More Timers: View additional HOS time details.
CoDriver: May display if a team operation is in use
Driving Mode: Change driving mode:
- Normal Mode: Standard HOS Driving
- Yard Move: Must be 'On duty' to enter
- Personal Use: Must be 'Off duty' to enter
-Tap On-Duty and enter applicable information about your trip, including remark then tap submit.
-Select Yes when asked if your first on-duty of the day is the beginning of your shift. This will move you to on-duty status and will start your 14 hour on-duty day.
-Driving is automatically recorded if the wheels are turning.
- The system will ask you if you are still driving 5 minutes after stopping.
- To avoid losing this drive time you should always enter a status of On duty as soon as you stop driving
-Tap Driving Mode to change your driving mode to Yard Move or Personal Use
-Tap sleeper berth to enter sleeper berth mode
-Tap off-duty for breaks or other required periods
You can select Remarks as you change statuses
-You should always select 'On duty' immediately when you stop driving