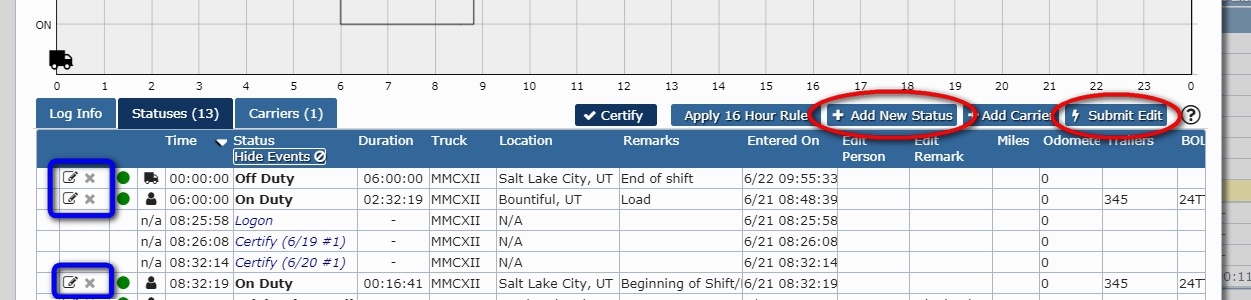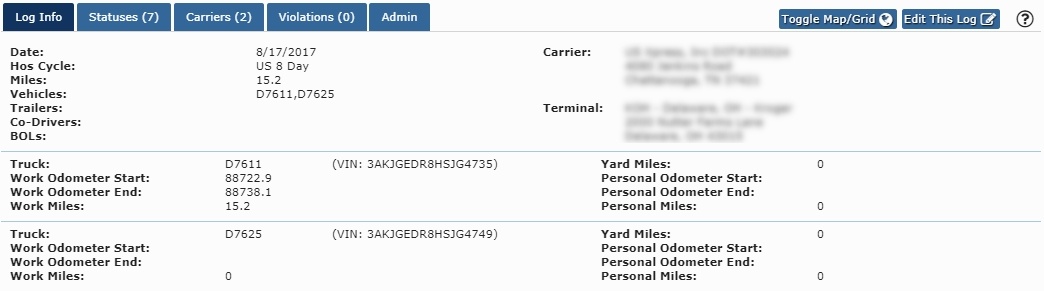Log detail for a given day.
General use and record navigation
Indicates a diagnostic event occurred on the ELD during the time when the log was recorded.
Indicates a malfunction event occurred on the ELD during the time when the log was recorded.
Indicates driver's log contains an active violation.
Indicates the driver's log had a violation that has been cleared either through editing or getting time back on his 70.
Indicates there are pending revisions of the selected log.
Indicates there are revisions of the selected log.
Indicates the selected log has been certified.
To view the log from a different day for the driver, click the outer back and next arrows: [<] and [>].
You can also choose to view any possible revisions that were made to the driver's log for a particular day by selecting the[<]and[>]on either side of the Revisions text icons.
If there is more than one revision, the default view will display the most recent revision first.
- NOTE: It is recommended to use the Status History instead of Log Revisions when available because the revision records are being deprecated by the addition of the History for each status.
Viewing the Drivers Route on the Map
You can select to view the locations of where these status updates occurred by selecting [Toggle Map/Grid]. The map will then appear, featuring the ordered locations.
If you have a scroll wheel on your mouse you can zoom in and out on the map. Selecting a status from the list below while the map is active will zoom in on the location where that status was recorded.
Editing the HOS Log Data
If you are logged in as a manager who has HOS Log Edit permissions, you will see this link below the HOS grid [Edit This Log]. You can select this link to activate the Edit Logs mode (see below):
Log Info Tab
Shows information of the log. Date, HOS Cycle, Miles, Carrier, Terminal, etc. The list of Trucks is those that the driver has used during this log's date.
Statuses Tab including Status History
The Statuses tab displays all HOS status changes and events and includes the position of the statuses/events generated by the driver's in-cab unit during that log's day. It also displays the 'edit history' information (if exists) via a subgrid underneath the current HOS status, along with icons/symbols of the activity, state, and origin of the current status and the history of items contained in the subgrid (see below):
| Activity State Icon | Description | Origin Icon | Description |
|---|---|---|---|
| Current Active status | From ELD
| ||
InActive - Change Requested or Pending
| From Driver
| ||
InActive - Changed
| From Non-Driver
| ||
From Unidentified
| |||
From Unidentified
| |||
Other - Unknown
| |||
Violations Tab
The Violations tab displays any HOS violations on the driver's logs during that log's day.
Carriers Tab
The Carriers tab displays all Carriers which the Driver selected that day.
Admin Tab
The Admin tab displays several options for downloading the selected driver's logs and updating the available RODS data to the most current state.
To include only the currently displayed Log you would select [Use Selected Logs Date]. Deselect this option by clicking on it if you would like to include a range of log days in your exported report. When you deselect this option, you will be prompted to enter a date range for the logs you would like to export. Select the time interval for the data you would like to view by clicking anywhere on the date selector: .
You can then select the medium in which you would like to export the logs by downloading them to your computer, or email or faxing them. Select [Download PDF], [Email], or [Fax] enter the email or fax number if applicable, then click [Export Logs]. The driver's log will then download to your computer in a PDF format, be sent to the specified email inbox, or fax machine.
You can also request to receive the most recent current log (the current day's logs) or the current duty status totals (the current day's totals for the 70-hour, 14-hour and 11-hour rules) by selecting [Request Current Log] or [Request Current Totals]. This request ensures that the most recent log data appears across the various Compliance reports in the Portal.