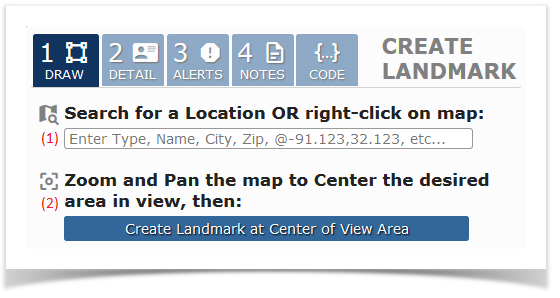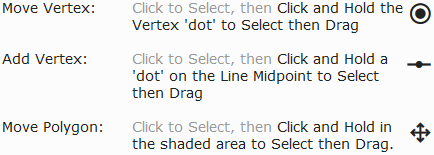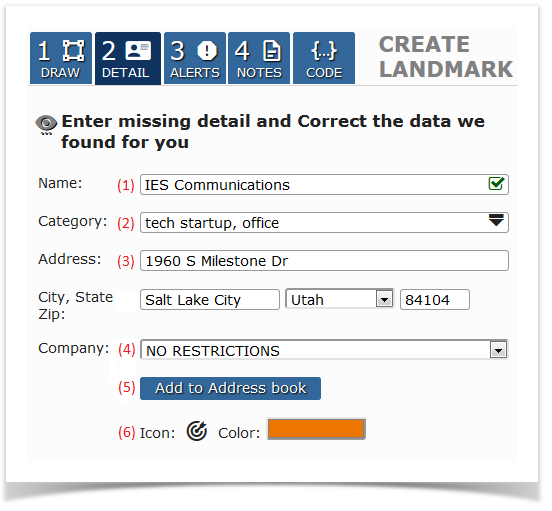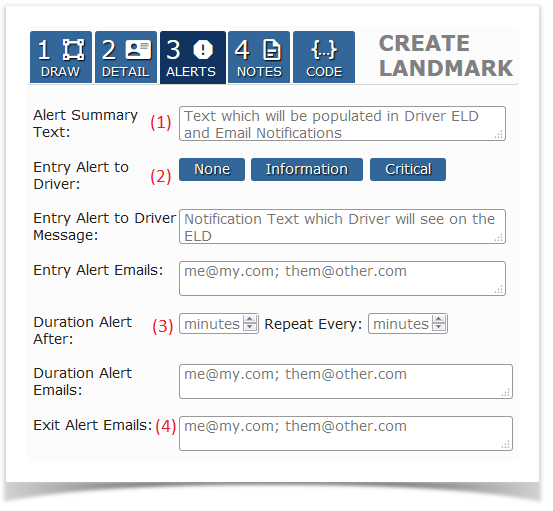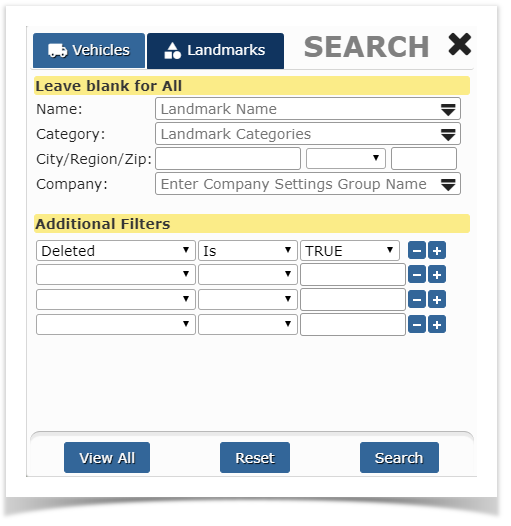...
Drawing the Geofence | |||||||
|---|---|---|---|---|---|---|---|
(1) Search for a Location around which to create the Geofence using the textbox OR center the map on the area where you would like to create the landmark. (2) Click the button Create Geofence at Center of View Area OR Right-Click the location on the map and select the icon from the menu. (3) Adjust the Landmark area to fit the location as needed by performing the following: (4) Move the Routing Point icon to the location that will be used as the destination where drivers will be routed to for the Geofence. | |||||||
Adding Detail toLandmarkthe Geofence | |||||||
(1) Name: Enter a unique name that will be used to identify the Geofence. Multiple Geofences cannot have the same name.
Note - the only field required to be filled out when creating a Geofence is the Name (the company field is also used but will default to the first company in the list). | |||||||
Adding Alerts forLandmarkGeofence
| |||||||
(1) Alert Summary Text: Value which will be provided in Email Notifications
(2.b) Entry Alert Emails: Enter email addresses for those who should be notified upon Geofence Entry.
(4) Exit Alert Emails: Enables an alert to be triggered after a vehicle has exited the Geofence area. Enter email addresses for people who will be notified upon an alert triggering. | |||||||
Notes forLandmarkthe Geofence | |||||||
(1) Comments: Enter any comments or details to be noted about the Geofence. (1.b) Last Edited By: Manager name who either created or was the last to edit the Geofence (1.c) Last Edited On: DateTime of the creation or last edit performed on the Geofence (2) Customer Primary Key: Primary key reference for the Geofence in the customer's system.
| |||||||
| Restoring a Deleted Geofence | |||||||
Deleting a Geofence is a 'Deferred Action' which will prevent it from being shown on the Map BUT it will remain in the system until a minimum of 15 days has elapsed. A previously Deleted Geofence can be restored by
| |||||||
...