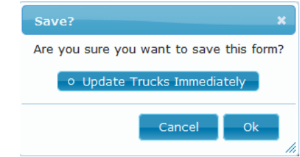Forms / Macros are an industry standard way of providing structured templates to ensure both consistency and reduced communication costs when messaging Drivers.
The following document provides detail on how to configure Forms on the Web Portal for use between Integrations, Web Portal, Vehicles and Drivers
Why Forms?
Cutting costs may be the top priority of today's businesses, but streamlining processes is close behind. DriverTech helps with both. How? With forms. Our state-of-the-art functionality allows your dispatchers and drivers to communicate efficiently and cost-effectively.
- Save money - The cost of electronic messages is determined by the number of characters (alpha and/or numeric) sent over the air. With DriverTech's unique forms functionality, your company pays only for the information that populates open fields, not for the field descriptors. Descriptions are housed with both the dispatcher and the driver. Unique information used to populate a form at origin, populates the same form at destination.
- Save minutes - There's no need to reinvent the wheel every time a dispatcher communicates instructions to a driver (or a driver responds to a dispatcher's request). Forms condense the process. The DriverTech system provides all the options you need to create user-friendly forms that accomplish exactly what you want them to accomplish with minimum effort on the part of drivers and dispatchers.
- Save now - Think about communication. Think about what you need to improve the transfer of information. Think about what your forms can do for you. For example:
Goal: Perhaps you need to cut down on the number of back-and-forth messages used to accomplish a single task.
Option: Create a form that includes mandatory fields. If those fields are not complete, the form cannot be sent. An error message appears reminding the driver to provide the requested informationGoal: Maybe you need to ensure the confidentiality of select information (such as passwords).
Option: Use pin-hidden fields that keep the information invisible until the user keys in the same password that was applied to the original transmittal.Goal: Perhaps you need to reduce the number of typos in the information received from your driver.
Option: Create fields tied to the truck's computer system that automatically populate such information as odometer readings and fuel consumption.
Identify the purpose of your form. Identify the fields necessary to accomplish that purpose. Then, use this guide to create the forms you want with the parameters you need.
Read the field descriptions in the next section before you begin to structure your forms. Maximize your results. You may find solutions to problems you have yet to identify!
Contact Us
If you have questions about the guide or about a form you are creating, we invite you to call DriverTech at 1-866-331-8785. Our support team is available to help you navigate the process.
Field Definition Language (FDL) Specification
Forms are built using fields. In the Field Descriptions section of the guide, we outline all the fields available to you. In the Create a Form section, we show you how the process works.
In this section, we explain the Field Definition Language (FDL) used to customize your form fields to suit your purposes.
The table below summarizes the FDL Characters you use in your formulas to define input controls.
Form & field limits
The FDL that describes a form has a limit of 4000 characters. The limit of how many fields on a form is only limited by how many you can specify within 4000 characters FDL limit.
Text fields within a form can store up to 2000 characters. Other fields such as integer, numeric, date, time are limited by their own precision. For example an unsigned integer can store values from 0 to 4294967295.
Auto-Fill fields within a form are limited to a total of 32.
FDL Character Overview
| FDL Character | Character Application and Handling |
|---|---|
" " | Characters enclosed in double quotes become static text. |
< > | Fields enclosed in angle brackets are mandatory. |
{ } | Text that is book-ended by curly brackets is read-only. |
[ ] | Straight brackets automate the process of populating a field. |
* | The asterisk, or star symbol, hides the information inserted in a field. |
# | The pound sign represents a number (any number) in a mask-field formula. |
? | The question mark represents any alpha character in a mask-field formula. |
~ | The tilde (or swung dash) can be used in a mask-field formula to represent any keyboard character. |
+ | The plus sign is used in mask-field formulas to represent either plus or minus signs. |
I | The upper-case letter I is used to designate unsigned integers. |
i | The lower-case letter i is used to designate signed integers. |
T | Upper-case T designates text fields. |
R | Upper-case R establishes an auto-reply field. |
P | Upper-case P defines a pin-encrypted field. |
H | Upper-case H creates a pin-hidden field. |
L | Upper-case L defines a list. |
Defining the Size of Input Fields
Many of the input boxes can be sized by placing the character width in parentheses just after the FDL character indicating the field type.
| FDL Definition | Application |
|---|---|
T(35) | 35 characters per field |
P(10) | 10 characters per field |
H(13) | 13 lines |
L(10) | 10 characters per line |
Maximum input character functionality
In addition, you can define the maximum number of characters that can be entered in a field. To use this feature, you must also use the size option. For example, to create a text field with a size of 20 characters and maximum input of 10 characters, you would use the following T(20:10).
The table below shows sample field widths and input maximums for the FDL field types that support the maximum input character functionality.
| FDL Definition | Field Width | Max Input Characters | When a formula includes bracketed information, the term length may appear both inside and outside the brackets as highlighted by the superscript numbers in the sample format below:
When length appears only once in a formula, the field width is the same for the back end as it is for the ELD. |
T(10:8) | 10 | 8 | |
P(3:2) | 3 | 2 | |
L(6:2) | 6 | 2 |
Field Descriptions
Each field description includes the following information:
- Definition. Gives the field's function. Definitions appear in the left-hand column for easy identification.
- Description. Explains how the field is used.
- Format Type. Explains how the field is constructed.
- Example. Shows the formula for applying the format. In some cases, more than one option is possible.
- Example Result. Shows a sample of how the field will appear on the final form (when applicable). May also include hints for using the function.
The descriptions are designed for modularity. We meet with you to assess your requirements, bundle the options you need together, then provide you with the formulas for the other options so you can modify your set as your company evolves.
Noted below are characteristics that are common to multiple formulas and helpful in achieving the end results you want.
- Pad Option. If the text for a field contains fewer characters than the field allows, the pad option lets you fill out the field with whatever character-type you choose.
- Embedded Blanks. This feature allows you to insert blank spaces in predetermined positions.
- Strip Option. With this feature you can remove any symbolic characters (e.g., $, @, #, /, *) from the text.
Also common to multiple formulas are brackets. When a formula includes brackets, the term length may appear both inside and outside the brackets as highlighted by the superscript numbers in this formula: T(length1)[P=length2,padChar,justificationLeftRight]. The term functions as follows:
length1. Length reserved on the back endlength2. Length on the ELD
When length appears only once in a formula, the field width is the same for the back end as it is for the ELD.
Static Text (Comments)
Field descriptions are created using Static Text. Anything enclosed by " " (double quotes) is displayed as static text on the form. Static text can be composed of any characters (alpha, numeric, or symbols).
| Format Type | Example | Example Result | Notes |
|---|---|---|---|
| "Static text here" | "Name" | Name | Name fields composed of static text are closed fields. Generally, static text is used to identify the form (title) and delineate sections (heads and sub-heads), to explain the form's use, and to indicate the information to be provided in associated open fields. |
Mandatory Fields
Any fields enclosed in < > (brackets) are mandatory. Drivers are required to complete these fields in order to send the form.
Only an entire field can be book-ended by brackets. A single field cannot be divided into mandatory and non-mandatory parts.
Format Type. <field()>
Example. <T(10)>
Example Result. Mandatory fields are obvious on a form only when they are described as mandatory, or when a user attempts to send a form without completing such a field and receives an error message.
You may want to include a note at the top of your form stating An * indicates a required field; then use the static text functionality to include an *** next to each mandatory field.
| Format Type | Example | Example Result | Notes |
|---|---|---|---|
Read-Only Fields
Any fields enclosed by { } (curley brackets) become read-only fields. The driver is NOT be able to modify these fields.
Format Type. {field ( )}
Example. {T(10)}
Example Result. There is no need to identify read-only text on your form. Should a driver attempt to change a read-only field, an error message appears to explain the field's status.
| Format Type | Example | Example Result | Notes |
|---|---|---|---|
Auto-Reply with Specific Macro/Form
This form definition syntax makes it possible to automate part of the information on a driver's reply form.
Format Type. [R=<form#>]<form#>:DriverTech inbound form number. NOTE: This is not the Customer Form Number. You can obtain the DriverTech form number via the "Edit Forms" screens in FleetWatcher or in the Web Services response to an Insert or update.
Example. [R=20]
Example Result. This form definition syntax imposes itself on a driver's response. The reply automatically reflects the information designated by the <form#> parameter (such as the "DriverTech inbound form number 20" in the example above). Be sure to identify the <form#> field. This parameter must exist for the auto-reply within the form to work.
| Format Type | Example | Example Result | Notes |
|---|---|---|---|
|
Free Form (Text Box)
Free-form text boxes accept alphabetic, numeric, or special characters configured in a variety of ways. These fields can store data padded with trailing blanks to fill out the field to its full length when the pad option is used.
Format Type. (Options a, b, c, d)
- T(length)
- T(length:MaxChars)
- T(length:MaxChars:height)
- T(length reserved at the back end)[P=length on the ELD,padChar,justificationLeftRight]
Example. (Options a, b, c, d)
- T(10)
- T(10:8)
- T(30:200:10)
- T[P=10, ,R]
T[P=10, ,L]
Example Results. (Options a, b, c, d)
- ABCDEFGHIJ
- 12345678_ _
- This is a multi-line text field. In the example, 30 equals the width of the text box, 200 equals the maximum number of characters allowed in the box, and 10 equals the length of the box.
- _ _ _ _ABcdef
ABcd123_ _ _
Free-form text boxes offer users great flexibility, which is both their advantage and their disadvantage. Use other fields whenever possible in order to better control responses.
| Format Type | Example | Example Result | Notes |
|---|---|---|---|
Mask Field (multi-purpose)
This is the most flexible do-it-all field. Use the following symbols to define the content for the mask field:
- # represents any number.
- ? represents any alpha.
- ~ represents any character.
- + represents + or − signs.
All other characters are hard-coded static characters that either remain embedded in the field, or are stripped out when the strip option (S) is used at the time the form is sent to the backend.
Format Type. Basic: T[M=padChar,maskChars | stripOption]
(Sample options a, b, c, d, e, f, g, h)
- T[M=###]
- T[M=###.# | S(optional strip)]
- T[M=???]
- T[M=?- | S]
- T[M=~~~~~~~~~~]
- T[M=###???~~~]
- T[M=+###]
- T[M=-#abc,(#)!@$%^&*]
Example. Basic: T[M=0,##??~~]
(Sample options a, b, c, d, e, f, g, h)
- T[M=###]
- T[M=###.# | S]
- T[M=???]
- T[M=?- | S]
- T[M=~~~~~~~~~~]
- T[M=###???~~~]
- T[M=+###]
- T[M=-#abc,(#)!@$%^&*]
Example Results. Basic: 01-0a-0*
(Sample options a, b, c, d, e, f, g, h)
- 123
- 123.4 (with strip 1234)
- ABC
- ABC-DE (with strip ABCDE)
- A1,?+=#'(b
- 123ABC*,$
- -123
- AA-9abc,BB(3)!@$%^&*
| Format Type | Example | Example Result | Notes |
|---|---|---|---|
Numeric / Decimal
This field accepts number only, and they are entered from right to left. If the numbers to the right of the decimal are specified, a decimal point (.) is added. The remaining character spaces are populated with specified pad characters. A blank or space is the default pad character. The user defines which character is used for padding, and that character is placed in the slot at the end of the formula.
Format Type. T(length)[F=N,numbers to the left of decimal,numbers to the right of decimal, pad char]
Example. (Options a, b, c, d)
- T[F=N,3,2, ]
- T[F=N,3,0, ]
- T[F=N,5,0,0]
- T[F=N,3,3]
Example Results. (Options a, b, c, d)
- 123.45
- _12
- 00123
- _ _1.234
| Format Type | Example | Example Result | Notes |
|---|---|---|---|
|
Alpha
This field accepts only alpha characters.
Format Type. T[M=?...]
Example. T[M=?????]
Example Results. ABCDE
| Format Type | Example | Example Result | Notes |
|---|---|---|---|
Unsigned Integer
This field accepts numbers only. Sign characters (+ or −) are not accepted. Trailing or leading spaces are allowed with "space" (' ') as the pad character.
Format Type. T(length)[F=l | P=length,padChar,justificationRightLeft]
Examples. (Options a, b, c)
- T(10)[F=l | P=10, ,L]
- T(10)[F=l | P=10, ,R]
- T(10)[F=l | P=10,0,R]
Example Results. (Options a, b, c)
- 12345_ _ _ _ _
- _ _ _ _ _12345
- 0000012345
| Format Type | Example | Example Result | Notes |
|---|---|---|---|
Signed Integer
This field accepts numbers and an optional positive or negative sign (+ or −) as the leading character. Trailing blanks are accepted, but embedded blanks are not.
Format Type. T(length)[F=i | P=length,padChar,justificationRightLeft]
Examples. (Options a, b)
- T(10)[F=i | P=10, ,L]
- T(10)[F=i | P=10, ,R]
Example Results. (Options a, b)
- −12345_ _ _ _
- _ _ _ _−12345
| Format Type | Example | Example Result | Notes |
|---|---|---|---|
Full Field Integer
This field accepts numbers only. Leading and trailing spaces are not accepted. The user can either fill in the entire field, or leave the entire field blank.
Format Type. T[M=###...##]
Example. T[M=#####]
Example Results. 12345
| Format Type | Example | Example Result | Notes |
|---|---|---|---|
Monetary
This field has a dollar sign ($) fixed as the first character. The field accepts numbers and a decimal point with two digits.
Format Type. T[M=,$####.##] orT(length)[F=N,numbers to the left of decimal,2, ]
Example. T[M=,$###.##] or T(6)[F=N,3,2, ]
Example Results. $_ 7.45 _or _ _7.45
| Format Type | Example | Example Result | Notes |
|---|---|---|---|
Note
For all Date fields (Long, Mid, or Short), the digits sent OTA are determined by the field definition. For example, a field that displays at the mobile unit as mm/dd/yyyy is sent OTA as mmddyyyy if the field is defined with the strip option, or as mm/dd/yyyy if the strip option is not applied.
Date (Long)
This field accepts numbers in a long date format (mm/dd/yyyy). The entire field must be filled in.
Format Type. T(length)[F=D | S(optional)]
- F = Format
- D = Long Date
- S = Strip slash (optional)
Example. T(10)[F=D | S] or T(10)[F=D]
Example Results. 10/22/1995
| Format Type | Example | Example Result | Notes |
|---|---|---|---|
Date (Mid)
This field accepts numbers in the standard date format (mm/dd/yy). If the field is not filled, six blanks with two slashes (_ / / ) are stored, or if the strip option is applied, six blanks ( _ _ _ _ _) are stored.
Format Type. T(length)[F=d | S(optional)]
- F = Format
- d = Mid Date
- S = Strip slash (optional)
Example. T(8)[F=d | S] or T(8)[F=d]
Example Results. 10/22/95
| Format Type | Example | Example Result | Notes |
|---|---|---|---|
Date (Short)
This field accepts numbers in an abbreviated date format (mm/dd). If the field is not filled, either four blanks with a slash are stored (_ / ), or if the strip option is applied, four blanks ( _ _ _) are stored.
Format Type. T(length)[F=S | S(optional)]
F = Format
S = Short Date
S = Strip slash (optional)
Example. T(5)[F=S | S] or T(5)[F=S]
Example Results. 04/25
| Format Type | Example | Example Result | Notes |
|---|---|---|---|
Time (24 hr clock)
This field accepts a 24-hour time entry in the hh:mm format.
Format Type. T(length)[F=C | S(optional)]
- F = Format
- C = Clock
- S = Strip colon (optional)
Example. T(5)[F=C | S] or T(5)[F=C]
Example Results. 21:45
| Format Type | Example | Example Result | Notes |
|---|---|---|---|
Pin-Encrypts Field
This formula is used for inbound or return forms to conceal or hide the data inserted into the field. Anything entered in this field is masked with star symbols.
Format Type. P(length)
Example. P(10)
Example Results. **********
| Format Type | Example | Example Result | Notes |
|---|---|---|---|
Pin-Hidden Field
This field is used to hide data in outbound or forward forms. Any field data coming after the position of the password field stays hidden (invisible) until the user inserts the same password that was entered in the field when the form was populated. The field accepts only numbers as valid characters. Characters entered in this field are displayed as star symbols.
Format Type. H(length)
Example. H(10)
Example Results. **********
| Format Type | Example | Example Result | Notes |
|---|---|---|---|
Phone # (w/area code)
This field accepts a phone number entry with an area code in the format nnn-nnn-nnnn.
Format Type. T[M=### - ### - ####]
Example. T[M=### - ### - ####]
Example Results. 123-456-7890
| Format Type | Example | Example Result | Notes |
|---|---|---|---|
Item List
This field accepts any item belonging to an associated list of items. An item is a string of characters which cannot include embedded commas. An item list actually occurs as part of the form definition and displays as a drop-down box. An item list may contain an arbitrary number of items.
Note
LENGTH needs to be at least the maximum character length of the longest single item in the collection.
Format Type. L(length:Item 1,Item2,…,ItemN)
Example. L(6:1234,ABCD,AA11BB)
Example Results. A list of trucks might include items such as Peterbilt, Volvo, or Freightliner. Character strings can be alpha or numeric, or a combination of both.
| Format Type | Example | Example Result | Notes |
|---|---|---|---|
Y or N
This field holds a single character: either Y or N. The field can be constructed to show one or the other as the default.
Format Type. T(length)[F=L1] or L(1:,Y,N)
Example. T(1)[F=L1]
Example Results. The field is blank until populated unless you choose to display a default. Use static text to explain the field's purpose for your user.
| Format Type | Example | Example Result | Notes |
|---|---|---|---|
Weekday Abbreviation
This field accepts a three-character day abbreviation (Sun, Mon, Tue,…, Sat).
Format Type. T(length)[F=L2] or L(3:,Sun,Mon,Tue,…,Sat)
Example. T(3)[F=L2]
Example Results. Mon
| Format Type | Example | Example Result | Notes |
|---|---|---|---|
Month Abbreviation
This field accepts a three-character month abbreviation (Jan, Feb,…,Dec).
Format Type. T(length)[F=L3] or L(3:,Jan,Feb,…,Dec)
Example. T(3)[F=L3]
Example Results. Jan
| Format Type | Example | Example Result | Notes |
|---|---|---|---|
US States Abbreviation
This field accepts a two-character US State abbreviation (AL,AK,…,WY).
Format Type. T(length)[F=L4] or L(2;,AL,AK,…,WY)
Example. T(2)[F=L4]
Example Results. WY
| Format Type | Example | Example Result | Notes |
|---|---|---|---|
Canadian Province Abbreviation
This field accepts a two-character Canadian Province abbreviation (AB, BC,…,YT).
Format Type. T(length)[F=L5] or L(2:,AB,BC,…,YT)
Example. T(2)[F=L5]
Example Results. BC
| Format Type | Example | Example Result | Notes |
|---|---|---|---|
Mexican Province Abbreviation
This field accepts a two-character Mexican Province abbreviation (AG,BJ,…,ZT).
Format Type. T(length)[F=L6] or L(2:,AG,BJ,…,ZT)
Example. T(2)[F=L6]
Example Results. AG
| Format Type | Example | Example Result | Notes |
|---|---|---|---|
US State, or Canadian or Mexican Province Abbreviation
This field accepts a two-character US State, Canadian Province, or Mexican Province abbreviation.
Format Type. T(length)[F=L7] or L(2:,AL,AL=K,…,ZT)
Example. T(2)[F=L7]
Example Results. AL
| Format Type | Example | Example Result | Notes |
|---|---|---|---|
Auto-Fill Odometer (in miles)
This formula automatically populates a text field with the truck's lifetime odometer reading at the time the form is pulled up. The odometer reading can be displayed with or without the MI (miles) designation (#o = with, #O = without).
Format Type. T(length)[#O | P=length,padChar,left or right justification]
- #O:<Odometer>
- #o:<Odometer> MI
Example. T(11)[#O], or T(11)[#o], or T(11)[#O | P=11,0,R] or T(11)[#o | P-11,0,R]
Example Results. 75000.0 or 75000.0 MI or 000075000.0 or 000075000.0 MI
| Format Type | Example | Example Result | Notes |
|---|---|---|---|
Auto-Fill Fuel (in gallons)
This formula automatically populates a text field with the truck's lifetime fuel consumption at the time the form is accessed. Fuel consumption can be shown with or without GAL appended (#f = with, #F = without).
Format Type. T(length)[#F | P=length,padChar,left or right justification]
- #F:<Total Fuel>
- #f:<Total Fuel> GAL
Example. T(11)[#F | P=11,0,R] or T(11)[#f | P=11,0,R]
Example Results. 0000050000.0 or 0000050000.0 GAL
| Format Type | Example | Example Result | Notes |
|---|---|---|---|
Auto-Fill Idle (in seconds)
This formula automatically populates a text field with the truck's lifetime idle time at the time the form is pulled up.
Format Type. T(length)[#i | P=length,padChar,left or right justification]
Example. T(11)[#i | P=11,0,R]
Example Results. 000011000.0
| Format Type | Example | Example Result | Notes |
|---|---|---|---|
Auto-Fill Date and Time
This formula creates a text field that automatically populates with the current date and time at the time the form is accessed.
Format Type. T(length)[#T]
Example. T(20)[#T]
Example Results. 17:02 04/07/2009
| Format Type | Example | Example Result | Notes |
|---|---|---|---|
Auto-Fill Date (long)
This formula defines a text field that automatically populates a Long Date field with the current date.
Format Type. D[#T]
Example. D[#T]
Example Results. 04/07/2009
| Format Type | Example | Example Result | Notes |
|---|---|---|---|
Auto-Fill Date (mid)
This formula defines a text field that automatically populates a Mid Date field with the current date.
Format Type. d[#T]
Example. d[#T]
Example Results. 04/07/09
| Format Type | Example | Example Result | Notes |
|---|---|---|---|
Auto-Fill Date (short)
This formula creates a text field that automatically populates a Short Date field with the current date.
Format Type. S[#T]
Example. S[#T]
Example Results. 04/07
| Format Type | Example | Example Result | Notes |
|---|---|---|---|
Auto-Fill Time (24-hr clock)
This formula defines a text field that automatically populates a Clock field with the current time.
Format Type. C[#T]
Example. C[#T]
Example Results. 17:02
| Format Type | Example | Example Result | Notes |
|---|---|---|---|
Auto-Fill Location
This formula defines a text field that automatically populates the vehicle's current position by latitude and longitude.
Format Type. T(length)[#P]
Example. T(20)[#P]
Example Results. 40.7293,-111.9654
| Format Type | Example | Example Result | Notes |
|---|---|---|---|
Auto-Fill Variable
An auto-fill variable is typically used to transfer value(s) between a forward and return form. For example: if the load# that is on the forward form needs to be populated on the return form, then an auto-fill variable can be used to facilitate this.
Storing field data
This formula defines a text field that stores the contents of the field within a variable n, where n is a number between 1 and 30 (i.e. @1, @2, … @30).
Format Type. T(length)[@n]
Example. T(20)[@1]
Example Results. [stores field value in the variable @1]
| Format Type | Example | Example Result | Notes |
|---|---|---|---|
Retrieving field data
This formula defines a text field that is populated with a value stored in a variable n, where n is a number between 1 and 30 (i.e. #1, #2, … #30).
Format Type. T(length)[#n]
Example. T(20)[#1]
Example Results. [retrieves value from variable #1]
Note:
- You can retrieve the value (#n) stored in a variable to more than one field.
- You do not have to match field types when retrieving variables, however less problems will arise if they do match. For instance if you store a date fields value in a variable and retrieve it in a text field this is acceptable. However some combinations are not possible:
- Date field to integer
- Text field to integer (except if the value is a number)
- Etc.
| Format Type | Example | Example Result | Notes |
|---|---|---|---|
Note
Since mandatory fields must be completed before a form can be sent, prevent back-and-forth requests for additional information by applying this format to all necessary fields.
Not filling in a mandatory field prompts an error message that reminds the user to include the required information.
Mandatory Free Form
The flexibility to bracket this formula helps streamline processes.
Format Type. The field's format varies based on the user's needs. Below are three suggestions (options a, b, c), but the possibilities are endless.
- <T(length)>
- <T(length:MaxChars)>
- <T(length:MaxChars:height)>
Example.
- <T(10)>
- <T(10:8)>
- <T(30:200:10)>
Example Results. Any field between < > is mandatory.
| Format Type | Example | Example Result | Notes |
|---|---|---|---|
Mandatory Unsigned Integer
This field definition brackets the formula for an unsigned integer to create a mandatory unsigned integer.
Format Type. <T(length)[F=l | P=length,padChar, justificationRightLeft]>
Example. (Options a, b)
- <T(10)[F=l | P=10, ,L]>
- <T(10)[F=l | P=10, ,R]>
Example Results. (Options a, b)
- 12345_ _ _ _ _
- _ _ _ _ _12345
Format Type Example Example Result Notes
Mandatory Full-Field Integer
This field definition brackets the full-field integer syntax to create a mandatory field.
Format Type. <T[M=###...##]>
Example. <T[M=#####]>
Example Results. 12345
| Format Type | Example | Example Result | Notes |
|---|---|---|---|
Mandatory Alpha
This field definition brackets the alpha syntax to create a mandatory alpha field.
Format Type. <T[M=?...]>
Example. <T[M=?????]>
Example Results. ABCDE
| Format Type | Example | Example Result | Notes |
|---|---|---|---|
Mandatory Date (long)
This field definition brackets the formula for a long date to make the field mandatory. As with its non-mandatory counterpart, this field accepts numbers in the mm/dd/yyyy format.
Format Type. <T(length)[F=D | S(optional)]>
- F = Format
- D = Long Date
- S = Strip slash (optional)
Example. <T(10)[F=D | S]> or <T(10)[F=D]>
Example Results. 10/22/1995
| Format Type | Example | Example Result | Notes |
|---|---|---|---|
Mandatory Date (mid)
This field definition brackets the formula for a mid date to make the field mandatory. The field accepts numbers in the standard date format (mm/dd/yy).
Format Type. <T(length)[F=d | S(optional)]>
- F = Format
- d = Mid Date
- S = Strip slash (optional)
Example. <T(8)[F=d | S]> or <T(8)[F=d]>
Example Results. 10/22/95
| Format Type | Example | Example Result | Notes |
|---|---|---|---|
Mandatory Date (short)
This field definition brackets the formula for a short date, making the field mandatory. The field accepts numbers in an abbreviated date format (mm/dd).
Format Type. <T(length)[F=S | S(optional)]>
- F = Format
- S = Short Date
- S = Strip slash (optional)
Example. <T(5)[F=S | S]> or <T(5)[F=S]>
Example Results. 04/25
| Format Type | Example | Example Result | Notes |
|---|---|---|---|
Mandatory Time (24-hr clock)
This field definition brackets the formula for displaying time to make the field mandatory. The field accepts a 24-hour time entry in the hh:mm format.
Format Type. <T(length)[F=C | S(optional)]>
- F = Format
- C = Clock
- S = Strip colon (optional)
Example. <T(5)[F=C | S]> or <T(5)[F=C]>
Example Results. 21:45
| Format Type | Example | Example Result | Notes |
|---|---|---|---|
Mandatory Phone # (w/area code)
This field definition brackets the formula for phone numbers to make the field mandatory. Phone number entries (which include the area code) are made in the format nnn-nnn-nnnn.
Format Type. <T[M=### - ### - ####]>
Example. <T[M=### - ### - ####]>
Example Results. 123-456-7890
| Format Type | Example | Example Result | Notes |
|---|---|---|---|
Mandatory Y or N
This field definition brackets the formula for the yes/no option to make it mandatory. The field is designed to accept only a Y or an N character. The field can be constructed to show one or the other as a default.
Format Type. <T(length)[L1]> or <L(1:,Y,N)>
Example. <T(1)[L1]>
Example Results. The field is blank until populated unless you choose to display a default. Use static text to explain the field's purpose for your user.
| Format Type | Example | Example Result | Notes |
|---|---|---|---|
Mandatory Item List
This field brackets an associated list of items to make the field mandatory. An item list may contain an arbitrary number of items.
Format Type. <L(length:Item 1,Item2,…,ItemN)>
Example. <L(6:1234,ABCD,AA11BB)>
Example Results. A mandatory item list might require the driver to insert the time each delivery for the day was completed. Character strings can be alpha or numeric, or a combination of both.
| Format Type | Example | Example Result | Notes |
|---|---|---|---|
Note
Like mandatory fields, read-only fields are similar to their standard counterparts. The difference is that read-only fields cannot be modified by driver input.
Read-Only Full Field Integer
This read-only field displays only numbers. The entire field must be filled (leading and trailing spaces are not accepted), or the field can be left blank.
Format Type. {T[M=###...##]}
Example. {T[M=#####]}
Example Results. 12345
| Format Type | Example | Example Result | Notes |
|---|---|---|---|
Read-Only Alpha
This read-only field displays only alpha characters.
Format Type. {T[M=?...]}
Example. {T[M=?????]}
Example Results. ABCDE
| Format Type | Example | Example Result | Notes |
|---|---|---|---|
Read-Only Date (long)
This read-only field displays numbers in the mm/dd/yyyy format.
Format Type. {T(length)[F=D | S(optional)]}
- F = Format
- D = Long Date
- S = Strip slash (optional)
Example. {T(10)[F=D | S]} or {T(10)[F=D]}
Example Results. 10/22/1995
| Format Type | Example | Example Result | Notes |
|---|---|---|---|
Read-Only Date (mid)
This read-only field shows numbers in the standard date format (mm/dd/yy).
Format Type. {T(length)[F=d | S(optional)]}
- F = Format
- d = Mid Date
- S = Strip slash (optional)
Example. {T(8)[F=d | S]} or {T(8)[F=d]}
Example Results. 10/22/95
| Format Type | Example | Example Result | Notes |
|---|---|---|---|
Read-Only Date (short)
This read-only field displays numbers in an abbreviated date format (mm/dd).
Format Type. {T(length)[F=S | S(optional)]}
- F = Format
- S = Short Date
- S = Strip slash (optional)
Example. {T(5)[F=S | S]} or {T(5)[F=S]}
Example Results. 04/25
| Format Type | Example | Example Result | Notes |
|---|---|---|---|
Read-Only Time (24-hr clock)
This read-only field shows 24-hour time entries in the hh:mm format.
Format Type. {T(length)[F=C | S(optional)]}
- F = Format
- C = Clock
- S = Strip colon (optional)
Example. {T(5)[F=C | S]} or {T(5)[F=C]}
Example Results. 21:45
| Format Type | Example | Example Result | Notes |
|---|---|---|---|
Read-Only Phone # (w/area code)
This read-only field displays phone numbers (with their area codes) in the format nnn-nnn-nnnn.
Format Type. {T[M=### - ### - ####]}
Example. {T[M=### - ### - ####]}
Example Results. 123-456-7890.
| Format Type | Example | Example Result | Notes |
|---|---|---|---|
Read-Only Y or N
This read-only field shows either a Y (for "yes") or an N (for "no").
Format Type. {T(length)[L1]} or {L(1:,Y,N)}
Example. {T(1)[L1]}
Example Results. Use static text to explain the field to your user.
| Format Type | Example | Example Result | Notes |
|---|---|---|---|
Form Management - FleetWatcher
Viewing details of existing Forms
Existing form details can be viewed by clicking anywhere on a Form Row within the table causing the detail to be populated into a read-only view the of edit fields
Creating New Forms
From the FleetWatcher menu, choose Management then Forms. You will be presented with a table of current forms (if any exist). You may select a current form from the table for viewing.
To add a new form, select Add Form button which is above the grid.
The opening screen has three fields and a check box that allow you to add a new form to your form library.
New Form Information Screen:
- Form Name: Title of the form which will be displayed to users.
- Cust Form #: Customers Form number associated with this form.
- Cust Rev #: Customers Form Revision number associated with this form.
- Inbound (check box): Specifies whether a form is outbound or inbound; outbound is the default.
- Form Definition: Field where you define the structure of the new form.
- Preview Results: After you enter the FDL into the text box you may preview the form by clicking the "Preview" button at bottom center. The preview will appear to the right.
Using the Form Definition Field
With your purpose identified and necessary fields specified, you are ready to build your form. The process is easy. Simply choose the types of fields you want included from the Fields Description section and customize them using options from the Field Definition Language (FDL) section.
Exhibit 5 is an example of how the process works. The instructions given in the Form Definition field define the final product shown in the Form Preview. The steps involved are explained below. By applying the pad option, embedded blanks, and the strip option to the field descriptions, you can design your form to match the look you want.
Steps for Creating a new Form
- Determine the order and placement of the fields for your form.
- Decide what parameters you want placed on the information for each field.
- Select appropriate Field Descriptions.
- Customize the Field Descriptions using FDL.
- Click Preview Button (bottom center) to see your form displayed in the preview pane.
- Make any appropriate changes to the Form Definition field so the final product is exactly the way you want it to be.
- Click Save button (bottom left).
You will be presented with the following confirmation. If you select "Update Trucks Immediately" (false by default) your instructing the system to push the new form out to all vehicles right now.
If you dont select "Update Trucks Immediately" then the new form will be communicated to the fleet on-demand or during each ELD's individual communication transaction.
Editing and Disabling Forms
To edit a preexisting form, select the desired form by clicking on it in the spreadsheet list, then click edit. Make the desired changes, then click save
You can also choose to disable a form. This will remove the form either from the drop-down for forms in the portal Mail application or on the in-cab unit, if it has been selected as an Inbound message. Click deactivate to deactivate a form.