- Created by Support, last modified on Sept 01, 2016
You are viewing an old version of this page. View the current version.
Compare with Current View Page History
« Previous Version 5 Next »
- Unable to render {include} The included page could not be found.
- Unable to render {include} The included page could not be found.
- Question:
How can I change the backlight/volume on my TruckPC?
Answer:
- To adjust the backlight or volume on your device, select the SysInfo icon on the TruckPC Main Menu. This will bring you to a Settings tab.
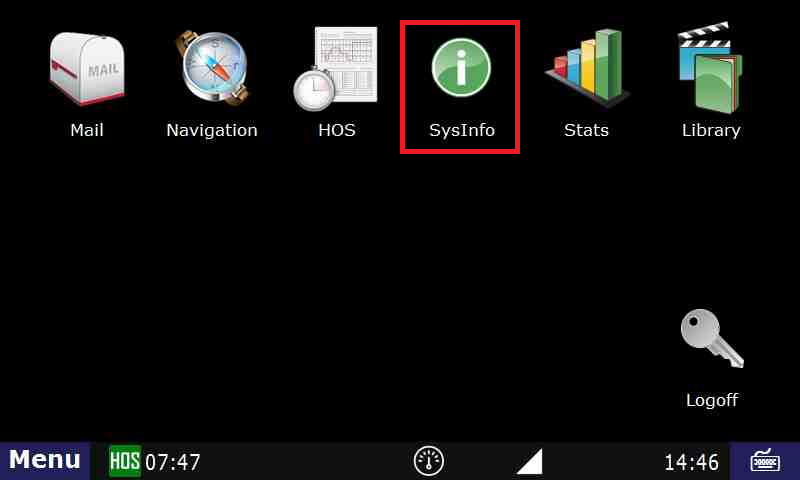
- Here, you can select to adjust the screen’s brightness/volume by touching the Down and Up buttons. You can also touch and draw your finger across the percentage box.
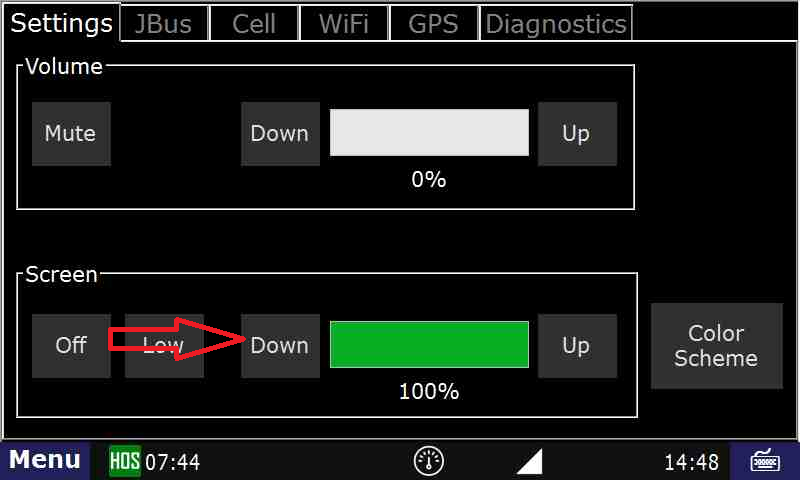
- Touching "Low" for the backlight settings dims the screen to 1%.
- Touching "Off/Mute" will shut off the backlight/volume completely.
- If you have touched "Off" on the backlight, press the physical button that says "Menu" to bring the screen back up to the same brightness it was at BEFORE the "Off" button was touched.
Related articles
-
Page:
-
Page:
-
Page:
-
Page:
-
Page:
- To adjust the backlight or volume on your device, select the SysInfo icon on the TruckPC Main Menu. This will bring you to a Settings tab.
- Question:
How does Daylight Savings Time (DST) work with my ELOGs?
Answer:
Spring:
At 11 PM Terminal Time (time on the unit) on the night before the time change, the time device will lock out any duty status changes for one hour. Then, at 12 AM (Terminal Time), the device will automatically jump one hour ahead to display 1 AM on the morning of the day of the time change. This time shift is designed to be seamless.
- During the time change, the black notification area of the HOS screen will feature a message stating: "Please wait while software adjusts for time change. This will complete in XX:XX (countdown to reset completion)."
Fall:
- At 12 AM Terminal time (time on the unit the unit will be locked for one full hour until 1AM. The time on the unit will start AGAIN at 12 AM, starting a "Second" 12 AM. This will indicate that the time change has completed. Please note that the time change will occur based on the driver's terminal time (the time on the unit). This time shift is designed to be seamless; no interaction from the driver is needed.
- During the time change, the black notification area of the HOS screen will feature a message stating: "Please wait while software adjusts for time change. This will complete in XX:XX (countdown to reset completion)."
Note:
Please note that the system will prevent any changes to status while the time change occurs. If there's a need to log out during the time change, the system will move to default status and will not allow changes to another status. After the time change is complete, the system will unlock and status changes can be made.
Please note that the time change will occur based on a driver's terminal time and whether or not that location participates in Daylight Savings Time. All hours of service (HOS) rule timers will stay the same, and no time will be lost or added to the driver's logs.
The best course of action, if possible, is to go Off Duty and allow the device to reset through Saturday night and Sunday morning. This will yield perfectly normal results with no intervention from drivers or managers. If a driver attempts to change duty status during the lockout time, an administrator will need to edit the log from FleetWatcher
If you forget to go off-duty over the time change weekend we recommend the following:
- Do not edit anything on the Sunday of the time change
- Add an Off-duty status at 00:01 on the Monday after the time change
- Download your logs for the last 8 days
- Use paper logs starting from Sunday of the time change
- Disconnect power from the unit for the next 34 hours
- PLEASE ENSURE THAT YOUR CURRENT STATUS IS OFF-DUTY
- Reconnect power after 34 hours and continue using the unit from there
Notes from Mike S for Spring 2017 DST:
From: Mike Stephenson Sent: Friday, March 10, 2017 11:35 AM To: Support Subject: RE: Time Change
Here’s what I found:
(all times are based on the unit)
- At 11:00 the unit goes on lockdown.
- At 12:00 the graph moves, the time adds 1 hour. (See screenshots below)
- At 01:00 the unit time changes to 02:00
Thanks,
Mike
Related articles
-
Page:
-
Page:
-
Page:
-
Page:
-
Page:
- Question:
How does the TruckPC detect driving?
Answer:
- The TruckPC knows if the wheels are rolling or not. When it senses driving, it marks the time that the driving started, but it doesn't display it until the driver drives the minimum required miles (configurable). Once it hits that minimum mile mark, the TruckPC puts the driver on the drive line at the time the wheels originally started moving. (i.e. If you start driving at 12:00, and reach the minimum required miles at 12:05, the TruckPC will put you on the drive line at 12:00)
- When the wheels stop moving, the TruckPC marks it internally in memory without displaying it or moving the driver off the drive line until 5 minutes have elapsed. This is to prevent the TruckPC from going to On-duty every time the driver stops at a light or stop sign. Once the 5 minutes have elapsed, the system marks the time that the wheels stopped moving as "On-Duty" on the driver's log.
There is a "driver lockout" period of 10 seconds (this is configurable on the Web Portal by in office personnel) where the driver cannot change his status after the wheels have stopped moving. In other words, if the driver stops moving at 12:00:00 he is locked out until 12:00:10.
Related articles
-
Page:
-
Page:
-
Page:
-
Page:
-
Page:
-
- Question:
How does unassigned driving work?
Answer:
- Unassigned Driving occurs when driving occurs on the vehicle without anyone being logged in.
- The Unassigned driving segment will be sent into FleetWatcher once the Driving segment has been completed.
- Once the driving segment reaches FleetWatcher, it is put in the Unassigned Driving Report.
- Once in the report, the Unassigned Driving segment on the unit will send information once a driver has answered the question (which appears as a pop-up window on the unit).
- The answer to the question will determine what happens to the Driving Segment that is already in FleetWatcher.
- If the driver answers "Yes" to the question FleetWatcher will then place that segment into the driver's logs under the drive-line.
- If the driver answers "No" to the question the unit will continue to ask the question to any other drivers who log-in to the unit.
If the driver cancels the question then the driver will continue to be asked the question for the canceled segment every time to the driver enters HOS.
Related articles
-
Page:
-
Page:
-
Page:
-
Page:
-
Page:
- Question:
I am unable to send or receive messages on my TruckPC. What do I do?
Answer:
- In order to send or receive messages on your device, you must be subscribed to either the Basic Plan or the Enterprise Plan.
- If you are subscribed to either plan, and are unable to send and receive messages:
- Check communications: Check to see if the cell icon has a red X through it in the bottom right corner next to the time clock. If so, this indicates the TruckPC is NOT communicating.
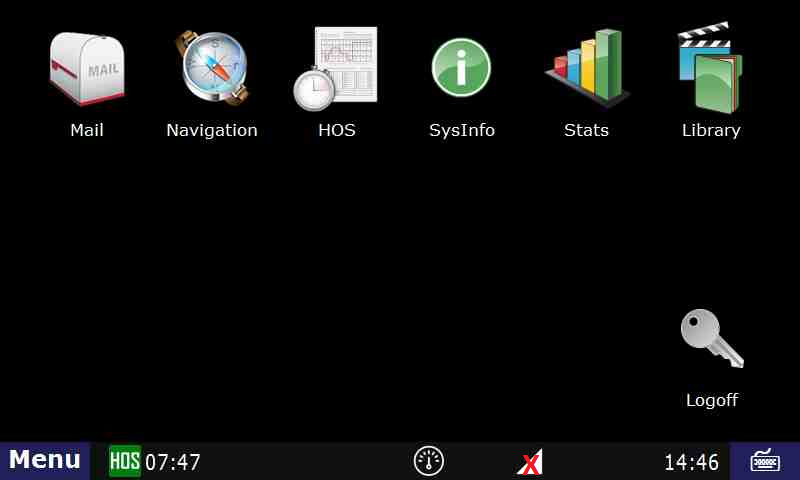
- If there is no red X through the icon and still unable to send or receive messages, please call into Technical Support for further troubleshooting.
- Restart the device: Restart the device by first logging off, then pressing the Power button to shut off the device. Once the device has been shut off, press the Power button again. This will cause the device to reset and reconnect.
Related articles
-
Page:
-
Page:
-
Page:
-
Page:
-
Page:
- Question:
If I turn the TruckPC off and start driving, will it record my drive time?
Answer:
No, but once it senses that ignition is ON, the TruckPC will automatically turn itself on.
Furthermore, the TruckPC will detect that the vehicle is moving. Since you're not logged in, it will be recorded as Unassigned Driving.
Related articles
-
Page:
-
Page:
-
Page:
-
Page:
-
Page:
-
- Question:
I received a low memory warning. What should I do?
Answer:
This warning appears when the device has been in use for a long time. Simply turn it off and turn it back on again to clear the memory. This will not affect the address book or any data you have saved on the device.
Related articles
-
Page:
-
Page:
-
Page:
-
Page:
-
Page:
-
- Question:
The JBUS data information is not recording on my TruckPC. What should I do?
Answer:
- Check your connection: Make sure the truck’s ignition is on.
- Restart the engine.
- If you have a Rev6 unit and a truck that is 2010 or newer, make sure the TruckPC is connected to the J1939 connections for accurate and correct JBUS readings
- Restart the device.
- Restart the device by first logging off, then pressing the Power button to shut off the device. Once the device has been shut off, press the Power button again. This will cause the device to reset and reconnect.
- You can also try unplugging the device from your J-bus and re-plugging it while the device is powered off, or checking the Diagnostics tab under the Sys Info icon on the Menu of your TruckPC
Related articles
-
Page:
-
Page:
-
Page:
-
Page:
-
Page:
Restart the device: Restart the device by first logging off, then pressing the Power button to shut off the device. Once the device has been shut off, press the Power button again. This will cause the device to reset and reconnect. - Question:
What are the most commonly used Idle fields?
Answer:
Idle Time is calculated when the Ignition is on and the Engine is running (RPM > 0).
The most commonly used Idle fields are listed below.Idle Times:
Long Term Idle:
Records ALL idling more than 90 minutes
Mid Term Idle:
Records ALL idling within 15-90 minutes
Short Term Idle:
Records ALL idling less than 15 minutes
Parked Idle:
Records ALL idling while the parking brake is ON
Interstop Idle:
Records ALL time spent at Stop signs/Stop lights
Over Idle:
Records ALL time spent "Over Idling"
"Over Idle" time is a customizable time set by the company
This ":
Fuel:
Fuel:
Records ALL fuel used by the truck
Idle Fuel:
Records ALL fuel used while the truck is idling
This includes ALL types of idling
Parked Idle Fuel:
Records ALL fuel used while idling while the parking brake is ON
Drive Fuel:
Records ALL fuel while the unit is in Drive Mode
Drive Mode occurs after the truck drives ½ mile
Motion Fuel:
Records ALL fuel used while the truck is in motion
Related articles
-
Page:
-
Page:
-
Page:
-
Page:
-
Page:
- Question:
What constitutes a long/mid/short idle in the reporting?
Answer:
Short, Middle and Long idle are not configurable.
- Short idle is 15 minutes of idle and less,
- Mid idle is between 15 and 90 minutes.
- Long Idle is 90 or more minutes of idle time.
Related articles
-
Page:
-
Page:
-
Page:
-
Page:
-
Page:
- Question:
Which software version is my unit running?
Answer:
- Press on the SysInfo/System Info icon from the main menu.
- Press on the "Diagnostics" tab.
- Press the "Device Info" button.
- Your software version will be listed on the right side of the screen as "DT Core"
- In this example the software version is 6.09.06.06
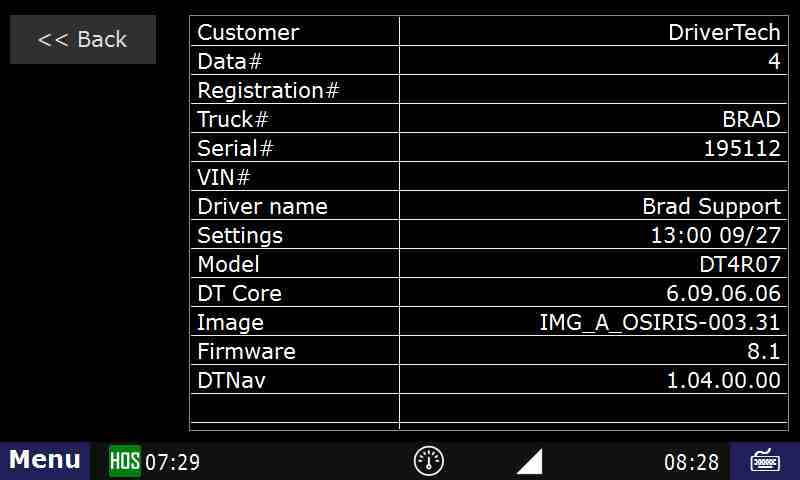
Related articles
-
Page:
-
Page:
-
Page:
-
Page:
-
Page:
- Unable to render {include} The included page could not be found.
- Question:
Why are violations from a different month showing up in my report for the month I chose?
Answer:
The violations report gets all violations by both HOS LogDate and by HOS SubmittedOn/RecordedOn time.
It’s like this in case a previous log is created/edited &submitted later in time, also if you edit a previous log later and introduce a violation.
Related articles
-
Page:
-
Page:
-
Page:
-
Page:
-
Page:
-
- Question:
Why is my unit requesting registration after it has already been registered?
Answer:
There are a few different reasons why the TruckPC will request registration. Here are the reasons a unit would request registration:
- Unit detected a new VIN of the truck
- Manually requested registration while using an admin/backdoor key
- Registration was remotely requested
- The truckpcID, customerID, or truck# was wiped out. This could be due to data corruption
When the unit is requesting registration multiple times, this could be due to the unit detecting a new VIN of the truck.
- To resolve this, set the vehicle to a manual VIN
- If you need assistance to complete this, please call in to Technical Support for further assistance
Related articles
-
Page:
-
Page:
-
Page:
-
Page:
-
Page:
- Question:
Why is my unit shutting down while I'm driving?
Answer:
Possibly this issue is linked to a cabling issue with the Power Cable
Some situations require a new power cable or changing the location from which we connect to Constant Power and Ground in the truck.Related articles
-
Page:
-
Page:
-
Page:
-
Page:
-
Page:
-
- Question:
Why was I put on the drive line before I started driving?
Answer:
The TruckPC knows if the wheels are rolling or not. When it senses driving, it marks the time that the driving started internally in memory, but it doesn't display it until the driver drives the minimum required miles (configurable). Once it hits that minimum mile mark, the system puts the driver on the drive line at the time the wheels originally started moving. A 5 minute period of no motion is required to reset the driving started time
In almost all cases of this event, the unit had detected driving previously, but was not given a full 5 minute period of no motion to reset the driving started time
Related articles
-
Page:
-
Page:
-
Page:
-
Page:
-
Page:
-
- Question:
Why wont my TruckPC turn on?
Answer:
This is possibly due to lack of power to the unit.
Check Connections: Check the display cable connection to the back of the display screen to verify it is connected securely. Then check to make sure the display cable is connected securely to the back of the TruckPC (if able). After this, check to verify that the power cable is securely connected to the TruckPC.
Check Lighting: If the green light turns ON when you press the power button, this would indicate that the unit is receiving power. If the green light does NOT turn on when you press the power button after you have verified all of the connections are secured, please call into Technical Support.
Related articles
-
Page:
-
Page:
-
Page:
-
Page:
-
Page:
-
-
A-B
-
C
-
D
-
E
-
F
-
G-H
-
I-J
-
K-L
-
M
-
N-O
-
P-Q
-
R
-
S
-
T
-
U-V
-
W-Z
-
0-9
Related articles
-
Page:
-
Page:
-
Page:
-
Page:
-
Page:
- No labels