- Created by Support, last modified on Sept 12, 2016
You are viewing an old version of this page. View the current version.
Compare with Current View Page History
« Previous Version 19 Next »
Navigate this page:
Click on this list to go to the individual page:
- Unable to render {include} The included page could not be found.
How-to Start Your Day (Text Version)
Step-by-step guide
- Turn on your ignition
- Log in with your driver code
- Type in your password (if required)
- Touch "Submit"
- Touch "Continue"
You are NOW logged in but you are still most likely in Off-Duty
ENTER an ON-DUTY STATUS
- Touch HOS button
- Touch On-Duty - Which is located at the bottom of your screen.
- Touch on the BOL field
- Type in the BOL number
- Touch "Submit" – THIS IS THE MOST IMPORTANT STEP OF ENTERING ANY STATUS
- Touch the "Trailer" field
- Type in the trailer number
- Touch "Submit" – THIS IS THE MOST IMPORTANT STEP OF ENTERING ANY STATUS
- Touch "Yes" when asked "Is this the beginning of your shift?"
- Touch "Submit" – THIS IS THE MOST IMPORTANT STEP OF ENTERING ANY STATUS
TO CERTIFY YESTERDAY'S LOG
- Touch on the "Logs" tab located at the top of the screen
- Open the graph for the previous day.
- Touch on the previous day's date.
- Touch "Certify"
- Touch "Yes"
- Your log for the date selected is now certified. You can verify this by seeing the green check mark next to the date.
Related articles
-
Page:
-
Page:
-
Page:
-
Page:
-
Page:
- Unable to render {include} The included page could not be found.
- Unable to render {include} The included page could not be found.
- Unable to render {include} The included page could not be found.
- Unable to render {include} The included page could not be found.
How-to End Your Duty Day
Step-by-step guide
From the main Menu, select the HOS option
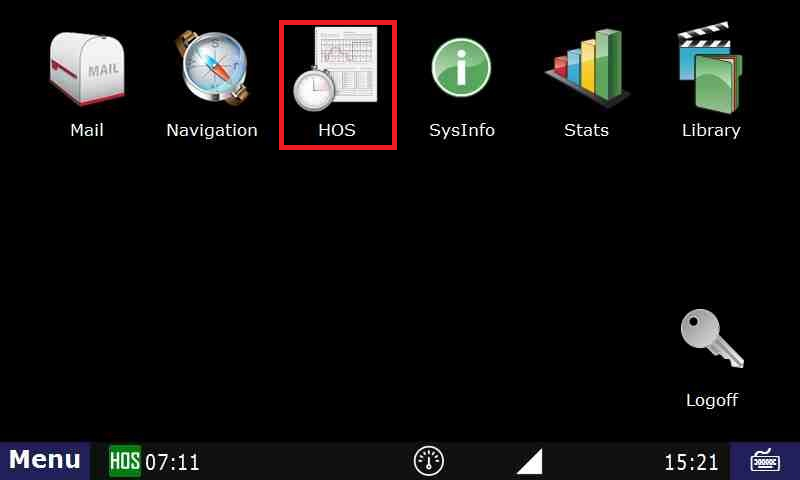
Ending your shift is accomplished by touching "Off-duty" or Sleeper berth" from the "US-8" tab, "Short-haul 100" if you're local.
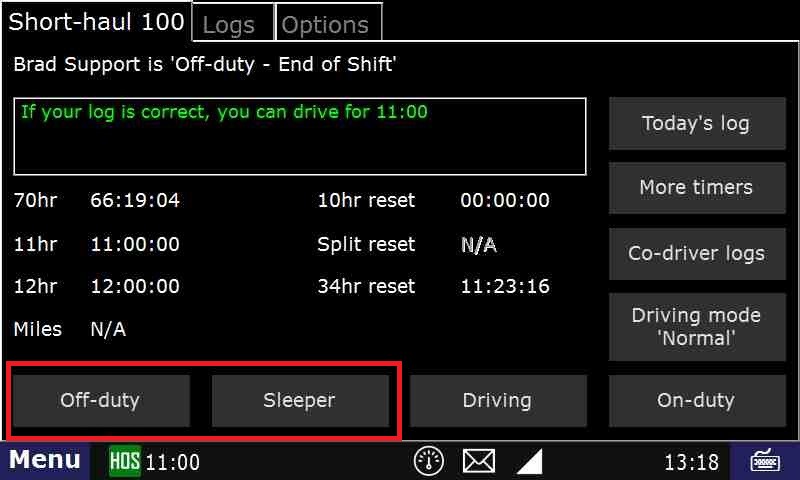
- Touch "End of Shift"
.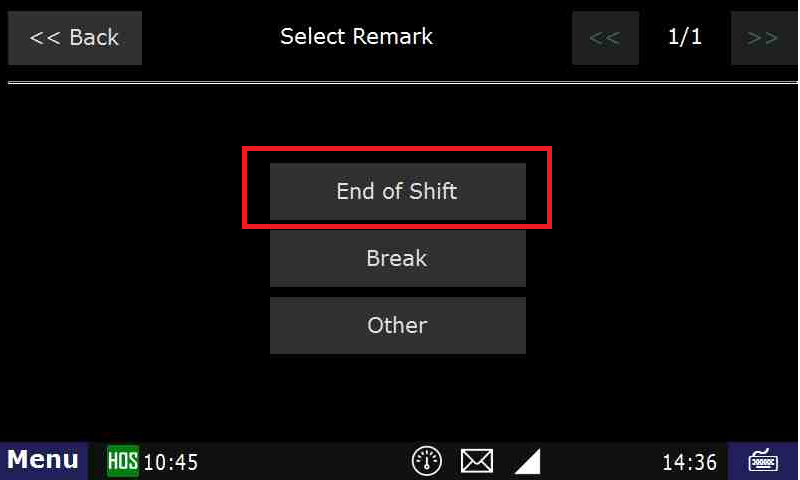
- If you need to enter a post-trip inspection (DVIR), touch "Yes" when asked "Enter Driver Vehicle Inspection Report?"
For instructions on entering a DVIR, Click Here
- Confirm Off-duty or Sleeper Berth, and end of shift, by touching "Submit".
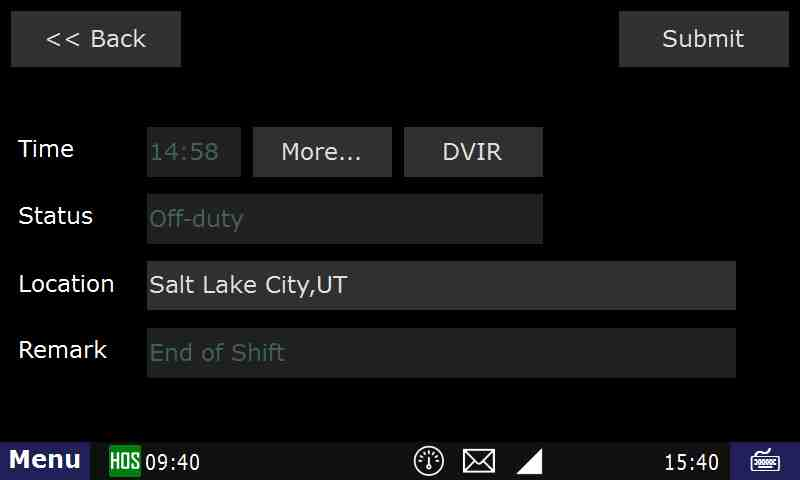
- If your logs are correct and up to date, press "Yes" on the following screen. If not, press "No".
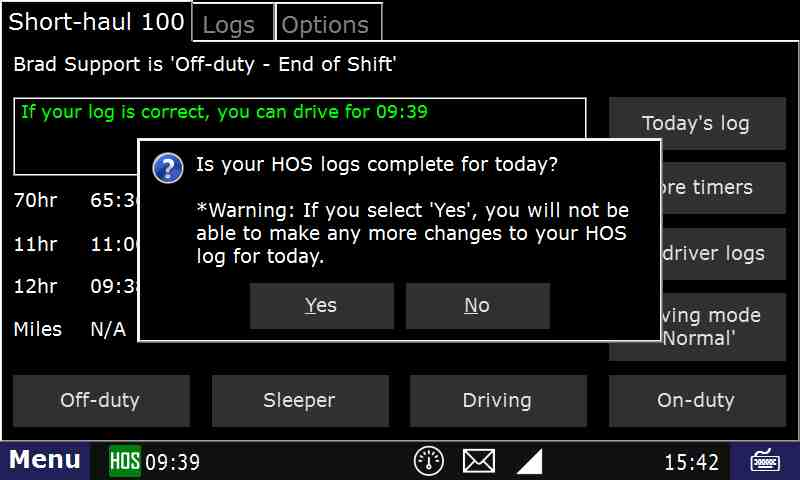
- Your duty day has now ended and your log for the day is certified.
- If you need to go back on-duty after ending and certifying your day, touch Not Ready. If you don't, touch Agree.
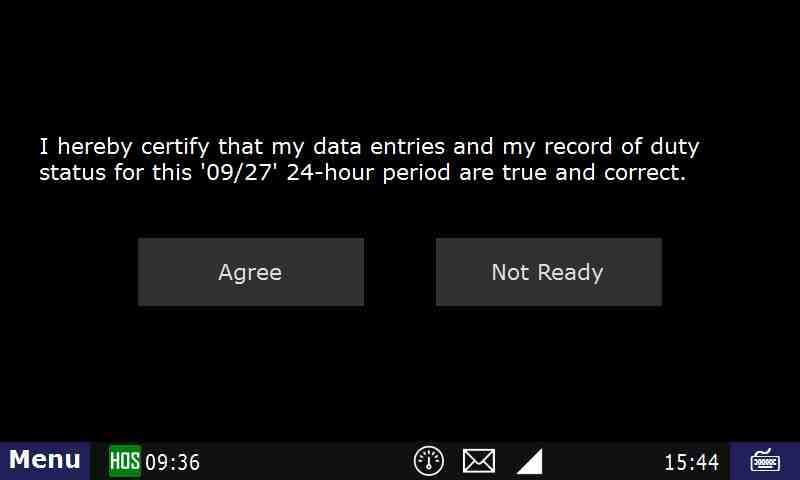
- There will be one more confirmation screen to ensure that you do not un-certify your logs by mistake.
Related articles
-
Page:
-
Page:
-
Page:
-
Page:
-
Page:
How-to End Your Duty Day (Text Version)
Step-by-step guide
- Ending your shift is accomplished by touching "Off-duty" or Sleeper berth" from the "US-8" or "Logs" tab.
Touch "End of Shift"
- If you need to enter a post-trip inspection (DVIR), touch "Yes" when asked "Enter Driver Vehicle Inspection Report?"
- For instructions on entering a DVIR, Click Here
- Confirm Off-duty or Sleeper Berth, and end of shift, by touching "Submit".
- If your logs are correct and up to date, press "Yes" on the following screen. If not, press "No".
- Your duty day has now ended and your log for the day is certified.
- If you need to go back on-duty after ending and certifying your day, you may select "On-Duty" from the HOS screen and touch "Yes"
Related articles
-
Page:
-
Page:
-
Page:
-
Page:
-
Page:
- Question:
I am unable to send or receive messages on my TruckPC. What do I do?
Answer:
- In order to send or receive messages on your device, you must be subscribed to either the Basic Plan or the Enterprise Plan.
- If you are subscribed to either plan, and are unable to send and receive messages:
- Check communications: Check to see if the cell icon has a red X through it in the bottom right corner next to the time clock. If so, this indicates the TruckPC is NOT communicating.
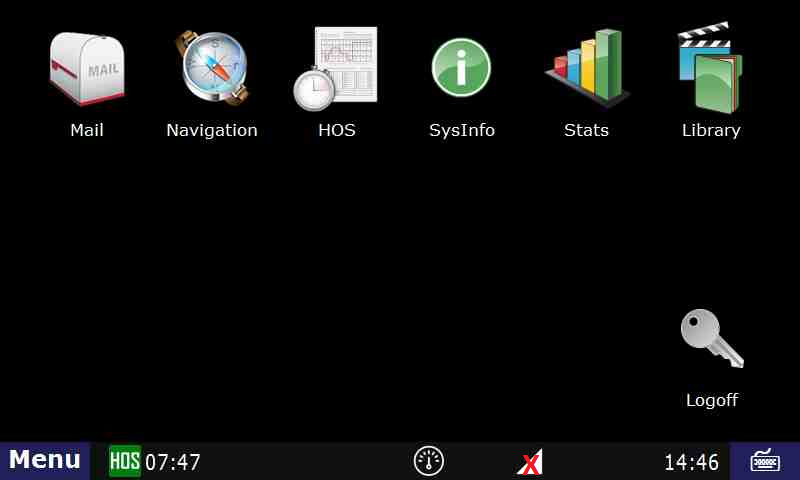
- If there is no red X through the icon and still unable to send or receive messages, please call into Technical Support for further troubleshooting.
- Restart the device: Restart the device by first logging off, then pressing the Power button to shut off the device. Once the device has been shut off, press the Power button again. This will cause the device to reset and reconnect.
Related articles
-
Page:
-
Page:
-
Page:
-
Page:
-
Page:
- Question:
If I turn the TruckPC off and start driving, will it record my drive time?
Answer:
No, but once it senses that ignition is ON, the TruckPC will automatically turn itself on.
Furthermore, the TruckPC will detect that the vehicle is moving. Since you're not logged in, it will be recorded as Unassigned Driving.
Related articles
-
Page:
-
Page:
-
Page:
-
Page:
-
Page:
-
- Question:
I received a low memory warning. What should I do?
Answer:
This warning appears when the device has been in use for a long time. Simply turn it off and turn it back on again to clear the memory. This will not affect the address book or any data you have saved on the device.
Related articles
-
Page:
-
Page:
-
Page:
-
Page:
-
Page:
-
- Question:
The JBUS data information is not recording on my TruckPC. What should I do?
Answer:
- Check your connection: Make sure the truck’s ignition is on.
- Restart the engine.
- If you have a Rev6 unit and a truck that is 2010 or newer, make sure the TruckPC is connected to the J1939 connections for accurate and correct JBUS readings
- Restart the device.
- Restart the device by first logging off, then pressing the Power button to shut off the device. Once the device has been shut off, press the Power button again. This will cause the device to reset and reconnect.
- You can also try unplugging the device from your J-bus and re-plugging it while the device is powered off, or checking the Diagnostics tab under the Sys Info icon on the Menu of your TruckPC
Related articles
-
Page:
-
Page:
-
Page:
-
Page:
-
Page:
Restart the device: Restart the device by first logging off, then pressing the Power button to shut off the device. Once the device has been shut off, press the Power button again. This will cause the device to reset and reconnect. - Question:
What are the most commonly used Idle fields?
Answer:
Idle Time is calculated when the Ignition is on and the Engine is running (RPM > 0).
The most commonly used Idle fields are listed below.Idle Times:
Long Term Idle:
Records ALL idling more than 90 minutes
Mid Term Idle:
Records ALL idling within 15-90 minutes
Short Term Idle:
Records ALL idling less than 15 minutes
Parked Idle:
Records ALL idling while the parking brake is ON
Interstop Idle:
Records ALL time spent at Stop signs/Stop lights
Over Idle:
Records ALL time spent "Over Idling"
"Over Idle" time is a customizable time set by the company
This ":
Fuel:
Fuel:
Records ALL fuel used by the truck
Idle Fuel:
Records ALL fuel used while the truck is idling
This includes ALL types of idling
Parked Idle Fuel:
Records ALL fuel used while idling while the parking brake is ON
Drive Fuel:
Records ALL fuel while the unit is in Drive Mode
Drive Mode occurs after the truck drives ½ mile
Motion Fuel:
Records ALL fuel used while the truck is in motion
Related articles
-
Page:
-
Page:
-
Page:
-
Page:
-
Page:
- Question:
What constitutes a long/mid/short idle in the reporting?
Answer:
Short, Middle and Long idle are not configurable.
- Short idle is 15 minutes of idle and less,
- Mid idle is between 15 and 90 minutes.
- Long Idle is 90 or more minutes of idle time.
Related articles
-
Page:
-
Page:
-
Page:
-
Page:
-
Page:
- Question:
Which software version is my unit running?
Answer:
- Press on the SysInfo/System Info icon from the main menu.
- Press on the "Diagnostics" tab.
- Press the "Device Info" button.
- Your software version will be listed on the right side of the screen as "DT Core"
- In this example the software version is 6.09.06.06
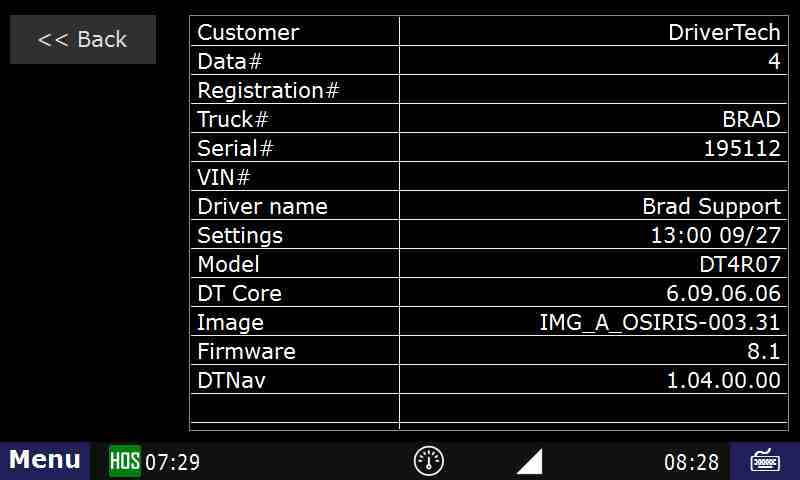
Related articles
-
Page:
-
Page:
-
Page:
-
Page:
-
Page:
- Unable to render {include} The included page could not be found.
- Question:
Why are violations from a different month showing up in my report for the month I chose?
Answer:
The violations report gets all violations by both HOS LogDate and by HOS SubmittedOn/RecordedOn time.
It’s like this in case a previous log is created/edited &submitted later in time, also if you edit a previous log later and introduce a violation.
Related articles
-
Page:
-
Page:
-
Page:
-
Page:
-
Page:
-
- Question:
Why is my unit requesting registration after it has already been registered?
Answer:
There are a few different reasons why the TruckPC will request registration. Here are the reasons a unit would request registration:
- Unit detected a new VIN of the truck
- Manually requested registration while using an admin/backdoor key
- Registration was remotely requested
- The truckpcID, customerID, or truck# was wiped out. This could be due to data corruption
When the unit is requesting registration multiple times, this could be due to the unit detecting a new VIN of the truck.
- To resolve this, set the vehicle to a manual VIN
- If you need assistance to complete this, please call in to Technical Support for further assistance
Related articles
-
Page:
-
Page:
-
Page:
-
Page:
-
Page:
- Question:
Why is my unit shutting down while I'm driving?
Answer:
Possibly this issue is linked to a cabling issue with the Power Cable
Some situations require a new power cable or changing the location from which we connect to Constant Power and Ground in the truck.Related articles
-
Page:
-
Page:
-
Page:
-
Page:
-
Page:
-
- Question:
Why was I put on the drive line before I started driving?
Answer:
The TruckPC knows if the wheels are rolling or not. When it senses driving, it marks the time that the driving started internally in memory, but it doesn't display it until the driver drives the minimum required miles (configurable). Once it hits that minimum mile mark, the system puts the driver on the drive line at the time the wheels originally started moving. A 5 minute period of no motion is required to reset the driving started time
In almost all cases of this event, the unit had detected driving previously, but was not given a full 5 minute period of no motion to reset the driving started time
Related articles
-
Page:
-
Page:
-
Page:
-
Page:
-
Page:
-
- Question:
Why wont my TruckPC turn on?
Answer:
This is possibly due to lack of power to the unit.
Check Connections: Check the display cable connection to the back of the display screen to verify it is connected securely. Then check to make sure the display cable is connected securely to the back of the TruckPC (if able). After this, check to verify that the power cable is securely connected to the TruckPC.
Check Lighting: If the green light turns ON when you press the power button, this would indicate that the unit is receiving power. If the green light does NOT turn on when you press the power button after you have verified all of the connections are secured, please call into Technical Support.
Related articles
-
Page:
-
Page:
-
Page:
-
Page:
-
Page:
-
-
A-B
-
C
-
D
-
E
-
F
-
G-H
-
I-J
-
K-L
-
M
-
N-O
-
P-Q
-
R
-
S
-
T
-
U-V
-
W-Z
-
0-9
Related articles
-
Page:
-
Page:
-
Page:
-
Page:
-
Page:
- No labels