- Created by Support, last modified on Aug 03, 2016
You are viewing an old version of this page. View the current version.
Compare with Current View Page History
« Previous Version 4 Next »
Bad Touch Screen
Problem:
The touchscreen is not responding to touch.
Solution:
NOTE: The unit might seem like it is locked up but the physical buttons underneath the display are working.
- Log out of the DriverTech unit by pressing the blue power button.
- Power the unit off by pressing the Power button once more -- leave turned off for about 2 minutes.

- Check connections on the back of the screen to make sure there is nothing loose.
- Then power the unit back on, by again pressing the Power button.
- If the issue persists: remove power from the unit via either the fuse or the battery kill switch.
- Keep the power disconnected for 5 minutes
- Bring the unit back up and test the touchscreen
- If the issue persists remove power via either the fuse or battery kill switch for 30 minutes
- Bring the unit back up and test the touchscreen
- If the touchscreen is still inoperable, clean it using this procedure.
- Power down the unit
- With a damp cloth, with finger pressure, wipe from the top-left over to the top-right
- Continue the process row-by-row until the bottom-right is reached.
- Clean out the edges next to the bezel
- Power the unit back up
- If the screen is still not responding to touch, it will need to be brought into a shop.
- A USB keyboard and/or mouse may be used as a temporary workaround to this issue while the unit is awaiting shop repair.
Related articles
-
Page:
-
Page:
-
Page:
-
Page:
-
Page:
BSOD (Blue Screen of Death)
Problem:
Screen has a blue background with white text.
Solution:
- Press and hold the Power button - leave turned off for about 2 minutes. If the unit does not respond, move on to the next step below.
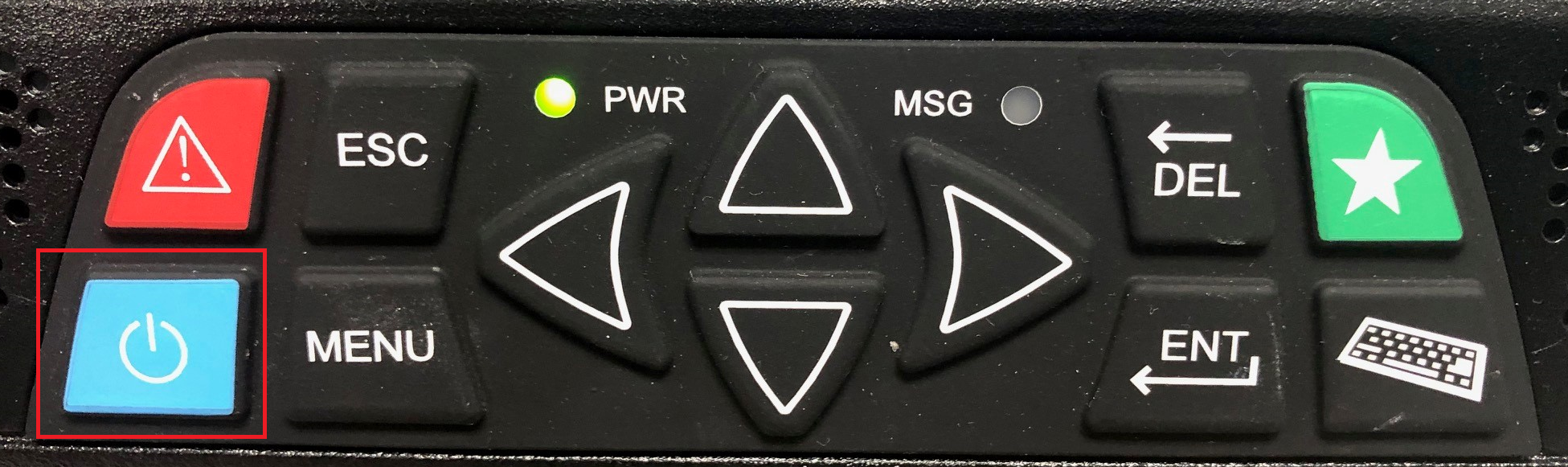
- Disconnect power to the TruckPC for about 2 minutes.
- As a last resort- if the problem persists, disconnect power to the TruckPC for about 30 minutes.
- Unplug power from TruckPC or flip the battery kill switch.
Please inform your in office personnel, your shop or, call technical support.
Related articles
-
Page:
-
Page:
-
Page:
-
Page:
-
Page:
Co-Pilot Error Messages
Problem:
There are error messages when you open the Co-Pilot application.
Solution:
- Have the driver Log out of the device.
- Then press the power button
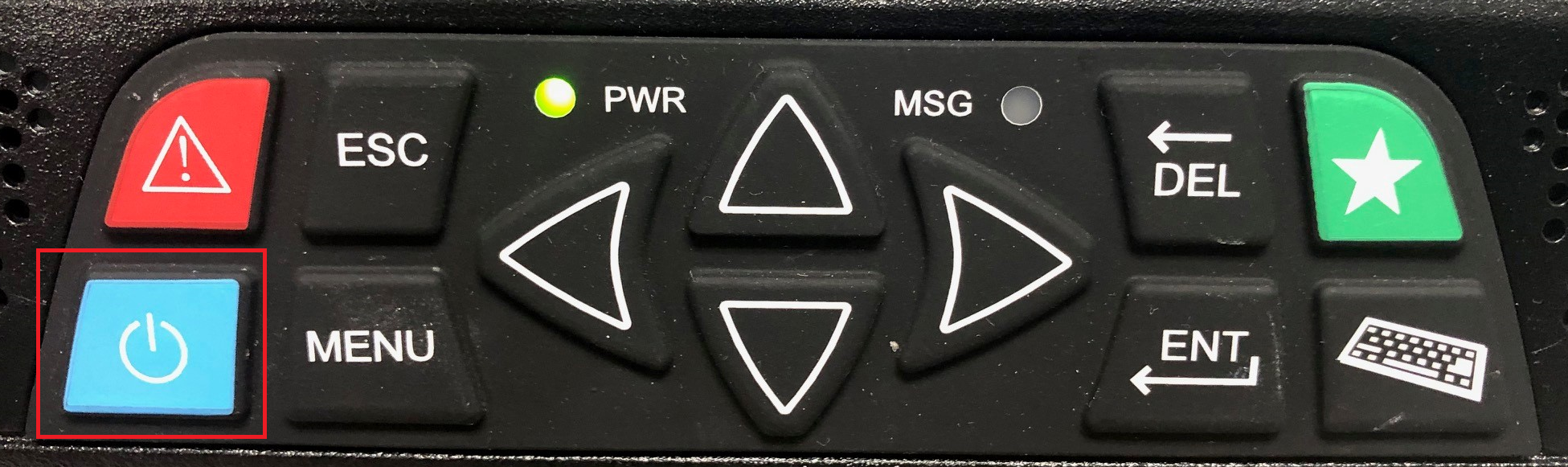 .
. - Once the unit has gone to a black screen, wait 30 seconds then power it back on.
- Log on when asked to submit your Driver ID.
- If the problem continues to occur Inform ALK/Copilot of the issue.
- This link (http://copilotpro.com/us/contact/) and filling out their form.
- You can also reach them over the phone at: 609.683.0220 or 877.573.0138
Related articles
-
Page:
-
Page:
-
Page:
-
Page:
-
Page:
CoPilot is Showing UTC time
Problem:
Co-Pilot's time zone is set to UTC.
Solution:
- This is a setting in CoPilot, and will need to be configured within the application.
- If you need help configuring the CoPilot application, please contact ALK by going to:
- This link (http://copilotpro.com/us/contact/) and filling out their form.
- You can also reach them over the phone at: 609.683.0220 or 877.573.0138
Related articles
-
Page:
-
Page:
-
Page:
-
Page:
-
Page:
Copilot Not Getting GPS While GPS Locations are Working
Problem:
The unit's GPS appears to be functioning but Co-Pilot is not showing the correct location.
Solution:
- Please call ALK to report Issue.
- This link (http://copilotpro.com/us/contact/) and filling out their form.
- You can also reach them over the phone at: 609.683.0220 or 877.573.0138
Related articles
-
Page:
-
Page:
-
Page:
-
Page:
-
Page:
Could Not Reimage
Problem:
Could Not Reimage
Solution:
IMPORTANT NOTE: Never unplug the Reimager while the unit is on. Turn off the unit before unplugging the Reimaging device.
If you have a 3 piece system(Antenna, Display, CPU) installed, do not plug into the Display to try to reimage
DO NOT USE the DISPLAY'S USB PORTS, plug directly into the CPU.
You are most likely experiencing USB port connection issues.
Check the USB connections
- Try a USB cable that you know works
- Try another USB port
Related articles
-
Page:
-
Page:
-
Page:
-
Page:
-
Page:
Problem:
The driver is being logged off of the unit automatically.
Solution:
- Log into FleetWatcher.
- Go to Reports > Events and Positions.
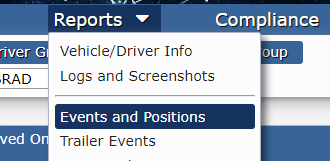
- Click on the Driver Code button and enter the Driver Code
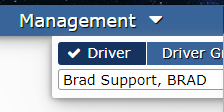
- Click on the Calendar icon located near the middle of the page and select appropriate date range

- Click Gets Results
- Check to see if there is more than one truck number in the Vehicle Column
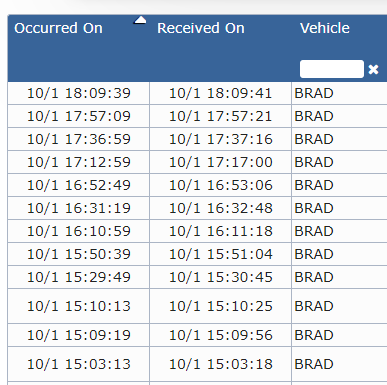
- If the 2 Vehicles are located in 2 completely different locations and the driver could not have possibly been in both places within a reasonable amount of time, you now have reason to believe 2 drivers are using the same Driver Code.
- Change the Driver Code or research why both drivers are using this one Driver Code.
Related articles
-
Page:
-
Page:
-
Page:
-
Page:
-
Page:
Froze While Booting Up
Problem:
The unit is locking up while it is trying to start up
Solution:
- Do not unplug the screen, remove, or unplug power without a DriverTech support technician on the phone as this may cause further damage.
- Press and hold the On/Off button for 30 seconds or until the unit turns off.
- If you are a shop technician, re-imaging should resolve the issue.
- If unit does not turn off using the On/Off button, please call DriverTech Technical Support.
Related articles
-
Page:
-
Page:
-
Page:
-
Page:
-
Page:
Improper Boot Device
Problem:
A black screen with gray lettering, part of which states "No bootable device" or "Insert proper boot media"
Solution:
- Turn the truck's ignition off.
- Disconnect power to the TruckPC for 2 minutes.
- Reconnect power to the TruckPC.
- Press the power button to turn the unit back on.
- As a last resort- if the problem persists, disconnect power to the TruckPC for about 30 minutes.
- Unplug power from TruckPC or flip the battery kill switch.
- Reconnect power to the TruckPC.
- Press the power button to turn the unit back on.
- If the problem persists, the TruckPC needs to be replaced.
Related articles
-
Page:
-
Page:
-
Page:
-
Page:
-
Page:
Intelliroute Icon Not Working
Problem:
Unit does not open the Intelliroute Application when pressing on the Intelliroute Icon
Solution:
- This would indicate that Intelliroute has stopped working and would need to be reinstalled
- Intelliroute is installed from a USB stick
If the issue has not been resolved, please call technical support.
Related articles
-
Page:
-
Page:
-
Page:
-
Page:
-
Page:
JBUS Locked Up
Problem:
The JBUS is no longer being recognized or is not recording ECM Data(aka. Engine Data).
Solution:
- Turn the truck ignition off.
- Log out of the DriverTech unit.
- Press and hold the power button.
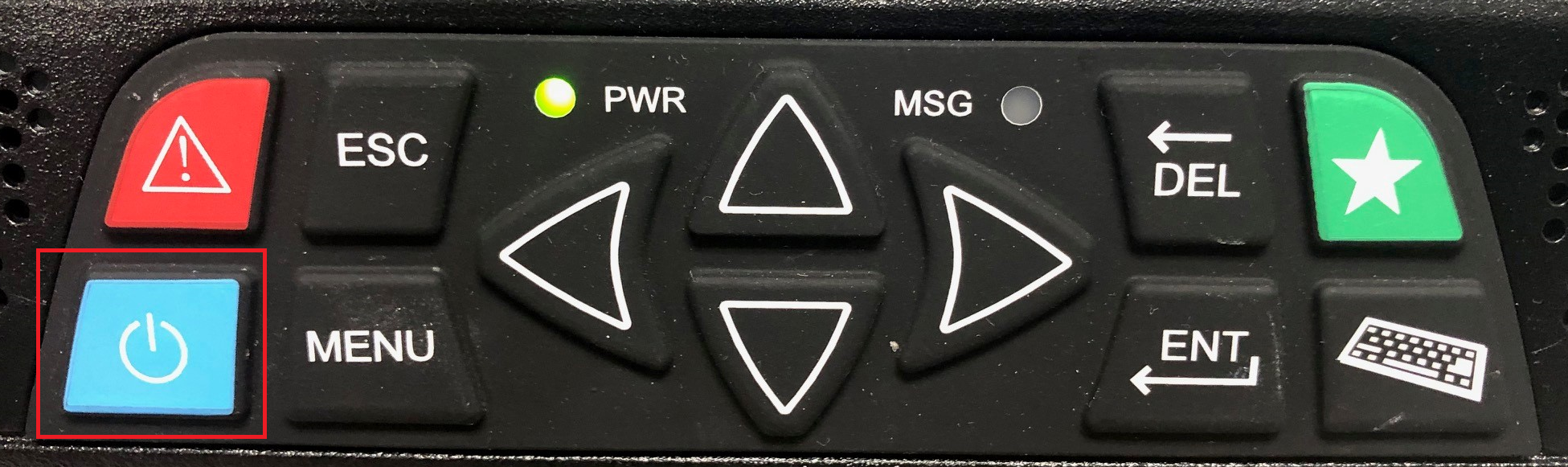 .
. - Once the unit has gone to a black screen, wait 30 seconds then power it back on.
- Log in with your Driver Code.
- Touch the System Info button then the Diagnostics tab then the JBUS tab.
- Turn on the truck Engine and wait 2 minutes.
- You may see this message, -JBUS Data present, missing parameters -. This is an acceptable message.
- You should see the RPM field changing, if you do, the unit is most likely working properly.
- To confirm, run a JBUS audit.
- If everything on the screen is properly reporting, the issue is resolved.
Related articles
-
Page:
-
Page:
-
Page:
-
Page:
-
Page:
Logs Have Been Removed
Problem:
The driver's logs can no longer be found
Solution:
- Find out whether or not the truck was at a shop recently and was re-imaged.
- Re-imaging the unit will wipe out all current data stored on the unit, and if this data hasn't been uploaded to FleetWatcher, there is a chance this data will not be recoverable.
- Make sure Logs are uploaded to FleetWatcher before re-imaging the TruckPC.
- Check to see if the driver switched trucks around the time logs were lost.
- If the driver switched trucks improperly, various issues can occur-
- Driver is still logged into old truck and therefore logs were not sent up to the backend, and upon logging into to the new truck no data is found and it pulls down blank or missing info.
- When the driver logged out of the old truck the unit was not communicating and therefore any data not sent to the back end can't send up, and upon logging into to the new truck no data is found and it pulls down blank or missing info.
- The driver didn't go to "HOS Logs" à "Options" à "Change Trucks" before logging out. As this helps to secure data be properly stored to the backend.
- If none of the above issues are the cause, please call in to technical support.
Related articles
-
Page:
-
Page:
-
Page:
-
Page:
-
Page:
-
A-B
-
C
-
D
-
E
-
F
-
G-H
-
I-J
-
K-L
-
M
-
N-O
-
P-Q
-
R
-
S
-
T
-
U-V
-
W-Z
-
0-9
- No labels